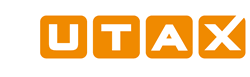TA/UTAX Print Center - Häufig gestellte Fragen (Windows 8)
Allgemein
Was ist TA/UTAX Print Center?
TA/UTAX Print Center ist eine nützliche App, die Drucker und Scanner von TA/UTAX unterstüzt, welche sich in einem gemeinsamen Netzwerk mit Windows 8-Geräten befinden. In erster Linie dient die App als Scanner-Treiber und zur Geräteüberwachung. Darüber hinaus verfügt sie über eine Bibliothek mit druckbaren Vorlagen und eine Kameraschnittstelle. Die App bietet folgende Funktionen:
- Ermitteln und Überwachen von TA/UTAX-Geräten
- Scannen und Speichern von Dokumenten
- Aufnehmen und Speichern von Bildern
- Auswählen von zu druckenden Vorlagen
- Erstellen benutzerdefinierter linierter Vorlagen
- Konfigurieren erweiterter Druckeinstellungen für Druckaufträge, die an ein TA/UTAX-Gerät gesendet werden
- Mithilfe der Treiberbibliothek können Sie Ordner anlegen, auf die die erweiterten Druckeinstellungen für Wasserzeichenbilder, Treiberprofildateien und gespeicherte Ausdrucke zugreifen können.
Die TA/UTAX Print Center-App kann auf PCs und Tablets mit dem Betriebssystem Windows 8 installiert werden. Die App ist kompatibel mit den Druckern von TA/UTAX.
Wo kann ich TA/UTAX Print Center herunterladen?
Die App steht im Windows-Store zum Download bereit.
Wie viel kostet TA/UTAX Print Center?
Die App ist kostenlos.
Welche Sprachen unterstützt TA/UTAX Print Center?
TA/UTAX Print Center unterstützt vereinfachtes und traditionelles Chinesisch, Deutsch, Englisch, Französisch, Italienisch, Japanisch, Koreanisch, Portugiesisch und Spanisch. Die App wird automatisch in derselben Sprache angezeigt, die auch auf Ihrem Windows-Gerät eingerichtet ist. Falls Ihr Windows-Gerät auf eine andere als die oben aufgeführten unterstützten Sprachen eingestellt ist, wird die App auf Englisch angezeigt.
Verfügt TA/UTAX Print Center über eine integrierte Hilfefunktion?
Ja, wählen Sie zuerst das Charm Einstellungen und dann Hilfe. Die Hilfe ist in verschiedene Abschnitte untergliedert, in denen Sie einen Überblick darüber erhalten, wie Sie die App verwenden. Klicken Sie auf einen Titel, um das entsprechende Thema zu öffnen.
Hardware und Betriebssystem
Welche Windows-Geräte werden von der App unterstützt?
Die App ist mit jedem PC, Laptop oder Tablet kompatibel, auf dem Windows 8 läuft. Das Windows-Gerät muss eine minimale Bildschirmauflösung von 1024 x 768 Pixeln unterstützen.
Welche Drucker und Multifunktionsgeräte von TA/UTAX werden beim Scannen unterstützt?
[TA]
300i, 350i, 400i, 206ci , 2500ci, 2550ci , 256ci , 256i , 260ci , 261ci, 3005ci , 3060i, 306i , 3505ci , 3555i , 3560i, 4505ci , 4555i , 5505ci , 5555i , 6505ci , 6555i , 7505ci , 8055i
DC 2028 , DC 2128 , DC 2228, DC 2242 , DC 2252 , DC 2328, DC 2340 , DC 2430 , DC 2435 , DC 2440 , DC 2445 , DC 2455 , DC 2465 , DC 2480 , DC 6025 , DC 6030 , DC 6130 , DC 6135 , DC 6140 , DC 6140L , DC 6230 , DC 6235 , DC 6240 , DC 6240L
DCC 2626 , DCC 2725 , DCC 2726 , DCC 2730 , DCC 2740 , DCC 2840 , DCC 2850 , DCC 2930 , DCC 2935 , DCC 2945 , DCC 2950 , DCC 2965 , DCC 2970 , DCC 6520 , DCC 6525 , DCC 6526 , DCC 6526L , DCC 6626 , DCC 6626L
P-3020 MFP, P-3025 MFP, P-3520 MFP, P-3525 MFP, P-4030 MFP, P-4030i MFP, P-4035 MFP, P-4035i MFP, P-5035i MFP, P-6035i MFP, P-C2660 MFP, P-C2660 MFP BM, P-C2660i MFP, P-C2660i MFP BM, P-C2665 MFP, P-C2665 MFP BM, P-C2665i MFP, P-C2665i MFP BM
[UTAX]
300i, 350i, 400i, 206ci , 2500ci, 2550ci , 256ci , 256i , 260ci , 261ci, 3005ci , 3060i, 306i , 3505ci , 3555i , 3560i, 4505ci , 4555i , 5505ci , 5555i , 6505ci , 6555i , 7505ci , 8055i
CD 1028, CD 1128, CD 1242, CD 1252, CD 1340, CD 1430, CD 1435, CD 1440, CD 1445, CD 1455, CD 1465, CD 1480, CD 5025, CD 5030, CD 5130, CD 5135, CD 5140, CD 5140L, CD 5230, CD 5235, CD 5240, CD 5240L
CDC 1626, CDC 1725, CDC 1726, CDC 1730, CDC 1740, CDC 1840, CDC 1850, CDC 1930, CDC 1935, CDC 1945, CDC 1950, CDC 1965, CDC 1970, CDC 5520, CDC 5525, CDC 5526, CDC 5526L, CDC 5626, CDC 5626L
P-3020 MFP, P-3025 MFP, P-3520 MFP, P-3525 MFP, P-4030 MFP, P-4030i MFP, P-4035 MFP, P-4035i MFP, P-5035i MFP, P-6035i MFP, P-C2660 MFP, P-C2660 MFP BM, P-C2660i MFP, P-C2660i MFP BM, P-C2665 MFP, P-C2665 MFP BM, P-C2665i MFP, P-C2665i MFP BM
Welche Drucker und Multifunktionsdrucker von TA/UTAX werden für die Anzeige erweiterter Druckeinstellungen unterstützt?
[TA]
300i, 350i, 400i, 206ci , 2500ci, 2550ci , 256ci , 256i , 260ci , 261ci, 3005ci , 3060i, 306i , 3505ci , 3555i , 3560i, 4505ci , 4555i , 5505ci , 5555i , 6505ci , 6555i , 7505ci , 8055i
DC 2028 , DC 2128 , DC 2228, DC 2242 , DC 2252 , DC 2328, DC 2340 , DC 2430 , DC 2435 , DC 2440 , DC 2445 , DC 2455 , DC 2465 , DC 2480 , DC 6025 , DC 6030 , DC 6130 , DC 6135 , DC 6140 , DC 6140L , DC 6230 , DC 6235 , DC 6240 , DC 6240L
DCC 2626 , DCC 2725 , DCC 2726 , DCC 2730 , DCC 2740 , DCC 2840 , DCC 2850 , DCC 2930 , DCC 2935 , DCC 2945 , DCC 2950 , DCC 2965 , DCC 2970 , DCC 6520 , DCC 6525 , DCC 6526 , DCC 6526L , DCC 6626 , DCC 6626L
P-3020 MFP, P-3025 MFP, P-3520 MFP, P-3525 MFP, P-4030 MFP, P-4030i MFP, P-4035 MFP, P-4035i MFP, P-5035i MFP, P-6035i MFP, P-C2660 MFP, P-C2660 MFP BM, P-C2660i MFP, P-C2660i MFP BM, P-C2665 MFP, P-C2665 MFP BM, P-C2665i MFP, P-C2665i MFP BM
[UTAX]
300i, 350i, 400i, 206ci , 2500ci, 2550ci , 256ci , 256i , 260ci , 261ci, 3005ci , 3060i, 306i , 3505ci , 3555i , 3560i, 4505ci , 4555i , 5505ci , 5555i , 6505ci , 6555i , 7505ci , 8055i
CD 1028, CD 1128, CD 1242, CD 1252, CD 1340, CD 1430, CD 1435, CD 1440, CD 1445, CD 1455, CD 1465, CD 1480, CD 5025, CD 5030, CD 5130, CD 5135, CD 5140, CD 5140L, CD 5230, CD 5235, CD 5240, CD 5240L
CDC 1626, CDC 1725, CDC 1726, CDC 1730, CDC 1740, CDC 1840, CDC 1850, CDC 1930, CDC 1935, CDC 1945, CDC 1950, CDC 1965, CDC 1970, CDC 5520, CDC 5525, CDC 5526, CDC 5526L, CDC 5626, CDC 5626L
P-3020 MFP, P-3025 MFP, P-3520 MFP, P-3525 MFP, P-4030 MFP, P-4030i MFP, P-4035 MFP, P-4035i MFP, P-5035i MFP, P-6035i MFP, P-C2660 MFP, P-C2660 MFP BM, P-C2660i MFP, P-C2660i MFP BM, P-C2665 MFP, P-C2665 MFP BM, P-C2665i MFP, P-C2665i MFP BM
Scannen
Verwenden der App zum Scannen
Tippen/Klicken Sie auf Scannen. Zum Auswählen eines Scanners tippen/klicken Sie auf Scanner wechseln, um die Seite Scanner auswählen zu öffnen. Nach Auswahl des Scangeräts tippen/klicken Sie auf die Zurück-Taste, um zur Seite Scannen zurückzukehren. Wenn der Scanner eine Authentifizierung erfordert, tippen/klicken Sie auf Authentifizierung, um Ihren Benutzernamen und Ihr Passwort einzugeben. Falls Ihr System die Auftragsabrechnung unterstützt, geben Sie eine Konto-ID ein.
Um den Scanvorgang zu starten, tippen/klicken Sie auf Verbinden, um eine Verbindung zum ausgewählten Gerät herzustellen. Wenn die Verbindung erfolgreich hergestellt wurde, werden die Felder mit den Scan-Optionen aktiviert und aktualisiert, sodass sie die Funktionen des ausgewählten Scanners widerspiegeln. Sobald die Verbindung hergestellt wurde, können Sie die Scan-Einstellungen für das Zielgerät konfigurieren und einen Scan-Vorgang durchführen. Es erscheint ein Timer, der die ungefähr verbleibende Zeit für die hergestellte Verbindung anzeigt. Wenn die Verbindung unterbrochen wird, bevor Sie die Konfiguration abgeschlossen und den Scan durchgeführt haben, schlagen die Aktionen Scannen, Hinzufügen oder Fertig stellen fehl. Sie können die Verbindung wiederherstellen, indem Sie erneut auf Verbinden tippen/klicken.
Wenn keine Verbindung hergestellt werden konnte, können Sie Folgendes ausprobieren:
- Versuchen Sie erneut, eine Verbindung herzustellen. Möglicherweise ist in Ihrer Netzwerkverbindung eine kurzzeitige Störung aufgetreten.
- Stellen Sie sicher, dass Sie die richtigen Authentifizierungsdaten für das ausgewählte Gerät eingegeben haben.
- Stellen Sie sicher, dass das ausgewählte Gerät aktiv und bereit zum Scannen ist
- Wählen Sie auf der Seite Scanner auswählen ein anderes Gerät aus
Sie können mehrere Seiten in ein einziges Dokument scannen. Tippen/Klicken Sie zum Scannen jeder weiteren Seite zuerst auf Hinzufügen und dann auf Fertig stellen, um den Auftrag abzuschließen.
Aktivieren Sie das Kontrollkästchen Speichern als getrennte Dateien, um alle Seiten eines mehrseitigen Scans getrennt voneinander zu speichern.
Standardmäßig werden gescannte Dokumente im Ordner Bilder Ihres Windows-Geräts gespeichert. Um diese Einstellung zu ändern, tippen/klicken Sie auf Speicherordner und befolgen Sie die Anweisungen des Systems.
Ist das Scannen über eine USB- oder Netzwerkverbindung möglich?
Scannen wird nur über das Netzwerk unterstützt. Insbesondere muss Ihr PC oder Ihr Mobilgerät mit dem gleichen IPv4-Netzwerk wie das Scangerät verbunden sein. Wenn Sie eine drahtlose Netzwerkschnittstelle zum Scannen verwenden, muss das Netzwerk WSD (Web Services on Devices) unterstützen und WSD-Scan muss in den Command Center-Einstellungen aktiviert sein.
Welche Dateiformate werden beim Scannen unterstützt und wo befinden sich diese Dateien nach dem Scanvorgang?
Sie können gescannte Dokumente in den Formaten .JPG, .TIFF, .PDF und .XPS speichern. Standardmäßig werden gescannte Dokumente im Ordner Bilder Ihres Windows-Geräts gespeichert. Um diese Einstellung zu ändern, tippen/klicken Sie auf Speicherordner und befolgen Sie die Anweisungen des Systems. Die Dateinamen beginnen mit „kyoScan“ und enthalten in etwa Datum und Uhrzeit der Erstellung der Scandatei.
Anzeigen der Scan-Einstellungen
Wenn Sie eine Verbindung zu einem Druckgerät herstellen, werden die von diesem Gerät unterstützten Optionen im Bereich Scan-Einstellungen auf der Seite Scannen angezeigt. Nicht unterstützte Optionen werden abgeblendet oder nicht angezeigt.
Eingabe von Anmeldedaten für Druckgeräte, bei denen eine zusätzliche Authentifizierung erforderlich ist
Wenn das Gerät eine Authentifizierung erfordert, tippen/klicken Sie auf Authentifizierung, um Ihren Benutzernamen und Ihr Passwort einzugeben. Falls Ihr System die Auftragsabrechnung unterstützt, können Sie auch eine Konto-ID eingeben. Sie können den Benutzernamen, das Passwort und eine Konto-ID von der App speichern lassen. Ihre Informationen werden durch Verschlüsselung in Sicherheit gehalten. Es werden Netzwerkauthentifizierung und lokale Authentifizierung unterstützt, erweiterte Authentifizierung hingegen nicht.
Nach dem Speichern meines Scans fehlen Teile des Dokuments oder sind seitlich ausgerichtet. Wie lässt sich das beheben?
Wählen Sie die Option Auto Originalformat, um die automatische Erkennung des Formats und der Ausrichtung Ihres Dokuments zu ermöglichen. Bei Geräten, die die Auto-Option nicht unterstützen, müssen Sie das Dokument um 90 Grad drehen, damit das Originalformat dem Format des Dokuments entspricht. Außerdem können Sie in den Einstellungen für manche Geräte die gewünschte Scan-Ausrichtung mit Systemmenü > Gemeinsame Einstellungen > Standardwerte der Funktionen > Ausrichtung der Vorlage einstellen. Wiederholen Sie den Scan-Vorgang.
Welche Geräteeinstellungen sind erforderlich, um die gesicherte Kommunikation über HTTPS (SSL) zu starten?
Für sicheres Scannen mit der App sind Geräteinstellungen erforderlich, die bei anderen Lösungen für sicheres Scannen möglicherweise nicht erforderlich sind. Melden Sie sich bei der Webseite Ihres Geräts als Administrator an und stellen Sie sicher, dass die folgenden Einstellungen vorgenommen wurden:
- Netzwerkeinstellungen - Protokollseite
- Aktivieren: IPP über SSL, HTTPS, Erweiterte WSD und Erweiterte WSD über SSL
- Sicherheitseinstellungen - Seite „Netzwerksicherheit“
- Aktivieren: SSL
Welche Schritte sind erforderlich, um die gesicherte Kommunikation über HTTPS (SSL) zu starten?
Für Geräte, die sichere SSL-Verbindungen erfordern, importieren Sie das Zertifikat des Geräts in den Speicher der vertrauenswürdigen Stammzertifizierungsstellen Ihres Computers. Wenden Sie sich bitte an Ihren Systemadministrator.
Anweisungen für Systemadministratoren:
Vorlagen
Können App-Vorlagen mit anderen Geräten als Druckern von TA/UTAX gedruckt werden?
Ja, Vorlagen können mit jedem installierten Druckgerät gedruckt werden.
Wo finde ich die App-Vorlagen?
Wählen Sie im Hauptmenü unter Vorlagen die Kachel Bibliothek aus.
Gibt es über die in der App angezeigten Papierformate hinaus weitere Auswahlmöglichkeiten?
In der App werden mehrere gebräuchliche Papierformate angezeigt, die von der Mehrzahl der Drucker unterstützt werden. Gehen Sie folgendermaßen vor, wenn Sie aus dem vollen Angebot der Papierformate auswählen möchten, die von Ihrem Drucker unterstützt werden:
Geräte
Finden weiterer Geräte
Tippen/Klicken Sie auf das Symbol Ermitteln, um im Netzwerk automatisch nach angeschlossenen und unterstützten Modellen von TA/UTAX zu suchen. Jedes ermittelte Gerät wird auf dem Bildschirm mit einer Gerätekachel dargestellt.
Was sind die Geräte-Kategorien?
- Gefundene Geräte sind die Geräte, die Sie mit Ermitteln oder Hinzufügen gefunden haben.
- Bevorzugte Geräte sind solche Geräte, die die App für Sie speichern soll.
Anzeigen der aktuellsten Statusinformationen der einzelnen Geräte
Tippen/Klicken Sie auf Aktualisieren, um den aktuellen Status der einzelnen Geräte abzurufen.
Eine Gerätekachel ist ohne Inhalt. Was ist passiert?
Es ist eine Störung der Kommunikation mit dem Drucker aufgetreten. Dabei kann es sich um ein Problem mit der Netzwerkverbindung handeln, der Drucker ist möglicherweise offline oder druckt gerade oder die Antwort des Druckers war unvollständig.
Mein Druckgerät wird im Gerätefenster nicht angezeigt. Was kann ich tun?
- Überprüfen Sie, ob Ihr Druckgerät unterstützt wird.
- Überprüfen Sie die Verbindungen Ihres lokalen Netzwerks und stellen Sie sicher, dass Ihr PC oder Mobilgerät drahtlos mit dem Netzwerk verbunden ist.
- Führen Sie die Suche erneut durch.
- Tippen/Klicken Sie auf Hinzufügen und geben Sie die IP-Adresse direkt ein.
Wie finde ich die IP-Adresse meines Druckgeräts von TA/UTAX?
Rufen Sie das Systemmenü Ihres Druckgeräts auf, und drucken Sie eine Statusseite aus.
Erweiterte Druckeinstellungen
Vorgehensweise für den Zugriff auf die erweiterten Druckeinstellungen
Wenn Sie aus einer Windows Store-Anwendung auf ein unterstütztes TA/UTAX-Gerät drucken, können Sie auf die erweiterten Druckeinstellungen zugreifen. Durch Auswählen eines Druckers im Charm Drucken wird eine einfache Druckerschnittstelle geöffnet. Der Bereich mit den erweiterten Druckeinstellungen wird geöffnet, wenn Sie Weitere Einstellungen unterhalb der Standardoptionen auswählen.
Welche Vorteile gewinnen Sie mit den erweiterten Druckeinstellungen?
Diese von einigen TA/UTAX-Modellen unterstützte erweiterte Benutzerschnittstelle ermöglicht die Bedienung über ein Touch Display und bietet zudem Zugriff auf Einstellungen, die in der einfachen Druckerschnittstelle nicht verfügbar sind. Darüber hinaus stehen geschützte TA/UTAX-Features zur Auswahl. Die erweiterten Einstellungen hängen vom Treiber des ausgewählten Druckgeräts ab. Weitere Informationen zu den verfügbaren Einstellungen finden Sie in der Dokumentation des Treibers.
Weitere Fehlerbehebungen
Ich habe einen Druckauftrag gesendet, aber mein Druckgerät reagiert nicht. Warum?
Kontrollieren Sie, ob Ihr PC oder Ihre Mobilgeräte mit Ihrem lokalen Netzwerk verbunden sind und ob das Druckgerät eingeschaltet ist und sich nicht im Ruhemodus befindet.
Bei meiner Scan-Vorschau fehlen Inhalte und die Kachel für die letzten Scans auf der Hauptseite zeigt die fehlenden Inhalte in Schwarz an. Wie lässt sich das beheben?
Ändern Sie die Anzeigeauflösung, wenn die Vorschau abgeschnitten ist. Diese Problem tritt bei der Auflösung 1920 x 1080 auf der Oberfläche 2 auf, wenn Originalgrößen von A3, 8K und Ledger gescannt werden. Ändern der Auflösung des Geräts hat das Problem behoben.