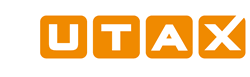Preguntas frecuentes de TA/UTAX Print Center (Windows 8)
General
¿Qué es TA/UTAX Print Center?
TA/UTAX Print Center es una aplicación compatible con los dispositivos de impresión y dispositivos de escaneo TA/UTAX y que comparten una conexión de red con dispositivos Windows 8. La aplicación es fundamentalmente un controlador de escáner y un monitor de dispositivos. También incluye una biblioteca de plantillas imprimibles y una interfaz de cámara. Con la aplicación puede hacer las siguientes tareas:
- Detectar y controlar dispositivos TA/UTAX
- Escanear y guardar documentos
- Capturar y guardar imágenes
- Seleccionar plantillas para imprimir
- Crear plantillas con líneas personalizadas
- Establecer la configuración de impresión avanzada para los trabajos de impresión que se envían a los dispositivos TA/UTAX
- La Biblioteca del controlador le permite especificar carpetas a las que la Configuración de impresión avanzada puede acceder para las imágenes de marca de agua, los archivos de perfiles del controlador y las copias impresas guardadas
La aplicación TA/UTAX Print Center puede instalarse en ordenadores y tabletas que tengan el sistema operativo Windows 8. La aplicación es compatible con los dispositivos de impresión TA/UTAX.
¿Dónde puedo descargar TA/UTAX Print Center?
La aplicación se puede descargar de la tienda de Windows.
¿Cuánto cuesta TA/UTAX Print Center?
La aplicación es gratuita.
¿En qué idiomas está disponible TA/UTAX Print Center?
TA/UTAX Print Center está disponible en inglés, francés, alemán, italiano, japonés, coreano, portugués, español, chino tradicional y chino simplificado. La aplicación se muestra automáticamente en el mismo idioma en que está configurado su dispositivo de Windows. Si su dispositivo de Windows está configurado en un idioma que no figura en la lista mencionada anteriormente, la aplicación se mostrará en inglés.
¿TA/UTAX Print Center trae temas de Ayuda integrados?
Sí. Seleccione el acceso Configuración y, luego, seleccione Ayuda. Hay muchas secciones de ayuda que brindan información resumida sobre cómo usar la aplicación. Haga clic en cualquier título para abrir el tema correspondiente.
Hardware y sistema operativo
¿Que dispositivos de Windows son compatibles con la aplicación?
La aplicación es compatible con cualquier PC, computadora portátil o tableta en la que se ejecute el sistema operativo Windows 8. El dispositivo de Windows debe admitir una resolución de pantalla mínima de 1024 x 768 píxeles.
¿Qué impresoras y MFP TA/UTAX son compatibles con el escaneo?
[TA]
300i, 350i, 400i, 206ci , 2500ci, 2550ci , 256ci , 256i , 260ci , 261ci, 3005ci , 3060i, 306i , 3505ci , 3555i , 3560i, 4505ci , 4555i , 5505ci , 5555i , 6505ci , 6555i , 7505ci , 8055i
DC 2028 , DC 2128 , DC 2228, DC 2242 , DC 2252 , DC 2328, DC 2340 , DC 2430 , DC 2435 , DC 2440 , DC 2445 , DC 2455 , DC 2465 , DC 2480 , DC 6025 , DC 6030 , DC 6130 , DC 6135 , DC 6140 , DC 6140L , DC 6230 , DC 6235 , DC 6240 , DC 6240L
DCC 2626 , DCC 2725 , DCC 2726 , DCC 2730 , DCC 2740 , DCC 2840 , DCC 2850 , DCC 2930 , DCC 2935 , DCC 2945 , DCC 2950 , DCC 2965 , DCC 2970 , DCC 6520 , DCC 6525 , DCC 6526 , DCC 6526L , DCC 6626 , DCC 6626L
P-3020 MFP, P-3025 MFP, P-3520 MFP, P-3525 MFP, P-4030 MFP, P-4030i MFP, P-4035 MFP, P-4035i MFP, P-5035i MFP, P-6035i MFP, P-C2660 MFP, P-C2660 MFP BM, P-C2660i MFP, P-C2660i MFP BM, P-C2665 MFP, P-C2665 MFP BM, P-C2665i MFP, P-C2665i MFP BM
[UTAX]
300i, 350i, 400i, 206ci , 2500ci, 2550ci , 256ci , 256i , 260ci , 261ci, 3005ci , 3060i, 306i , 3505ci , 3555i , 3560i, 4505ci , 4555i , 5505ci , 5555i , 6505ci , 6555i , 7505ci , 8055i
CD 1028, CD 1128, CD 1242, CD 1252, CD 1340, CD 1430, CD 1435, CD 1440, CD 1445, CD 1455, CD 1465, CD 1480, CD 5025, CD 5030, CD 5130, CD 5135, CD 5140, CD 5140L, CD 5230, CD 5235, CD 5240, CD 5240L
CDC 1626, CDC 1725, CDC 1726, CDC 1730, CDC 1740, CDC 1840, CDC 1850, CDC 1930, CDC 1935, CDC 1945, CDC 1950, CDC 1965, CDC 1970, CDC 5520, CDC 5525, CDC 5526, CDC 5526L, CDC 5626, CDC 5626L
P-3020 MFP, P-3025 MFP, P-3520 MFP, P-3525 MFP, P-4030 MFP, P-4030i MFP, P-4035 MFP, P-4035i MFP, P-5035i MFP, P-6035i MFP, P-C2660 MFP, P-C2660 MFP BM, P-C2660i MFP, P-C2660i MFP BM, P-C2665 MFP, P-C2665 MFP BM, P-C2665i MFP, P-C2665i MFP BM
¿Qué impresoras y MFP TA/UTAX admiten que se muestren las preferencias de impresión avanzadas?
[TA]
300i, 350i, 400i, 206ci , 2500ci, 2550ci , 256ci , 256i , 260ci , 261ci, 3005ci , 3060i, 306i , 3505ci , 3555i , 3560i, 4505ci , 4555i , 5505ci , 5555i , 6505ci , 6555i , 7505ci , 8055i
DC 2028 , DC 2128 , DC 2228, DC 2242 , DC 2252 , DC 2328, DC 2340 , DC 2430 , DC 2435 , DC 2440 , DC 2445 , DC 2455 , DC 2465 , DC 2480 , DC 6025 , DC 6030 , DC 6130 , DC 6135 , DC 6140 , DC 6140L , DC 6230 , DC 6235 , DC 6240 , DC 6240L
DCC 2626 , DCC 2725 , DCC 2726 , DCC 2730 , DCC 2740 , DCC 2840 , DCC 2850 , DCC 2930 , DCC 2935 , DCC 2945 , DCC 2950 , DCC 2965 , DCC 2970 , DCC 6520 , DCC 6525 , DCC 6526 , DCC 6526L , DCC 6626 , DCC 6626L
P-3020 MFP, P-3025 MFP, P-3520 MFP, P-3525 MFP, P-4030 MFP, P-4030i MFP, P-4035 MFP, P-4035i MFP, P-5035i MFP, P-6035i MFP, P-C2660 MFP, P-C2660 MFP BM, P-C2660i MFP, P-C2660i MFP BM, P-C2665 MFP, P-C2665 MFP BM, P-C2665i MFP, P-C2665i MFP BM
[UTAX]
300i, 350i, 400i, 206ci , 2500ci, 2550ci , 256ci , 256i , 260ci , 261ci, 3005ci , 3060i, 306i , 3505ci , 3555i , 3560i, 4505ci , 4555i , 5505ci , 5555i , 6505ci , 6555i , 7505ci , 8055i
CD 1028, CD 1128, CD 1242, CD 1252, CD 1340, CD 1430, CD 1435, CD 1440, CD 1445, CD 1455, CD 1465, CD 1480, CD 5025, CD 5030, CD 5130, CD 5135, CD 5140, CD 5140L, CD 5230, CD 5235, CD 5240, CD 5240L
CDC 1626, CDC 1725, CDC 1726, CDC 1730, CDC 1740, CDC 1840, CDC 1850, CDC 1930, CDC 1935, CDC 1945, CDC 1950, CDC 1965, CDC 1970, CDC 5520, CDC 5525, CDC 5526, CDC 5526L, CDC 5626, CDC 5626L
P-3020 MFP, P-3025 MFP, P-3520 MFP, P-3525 MFP, P-4030 MFP, P-4030i MFP, P-4035 MFP, P-4035i MFP, P-5035i MFP, P-6035i MFP, P-C2660 MFP, P-C2660 MFP BM, P-C2660i MFP, P-C2660i MFP BM, P-C2665 MFP, P-C2665 MFP BM, P-C2665i MFP, P-C2665i MFP BM
Escaneo
¿Cómo puedo utilizar la aplicación para escanear?
Pulse/Haga clic en Escanear. Para seleccionar un escáner, pulse/haga clic en Cambiar escáner a fin de acceder a la página Seleccionar un escáner. Una vez que haya seleccionado un dispositivo de escaneo, pulse/haga clic en el botón para volver a la página Escanear. Si el escáner solicita autenticación, pulse/haga clic en Autenticación para ingresar su nombre de usuario y contraseña. Si su sistema es compatible con Contabilidad de trabajos, ingrese un ID de cuenta.
Para iniciar un escaneo, pulse/haga clic en Conectar a fin de establecer una conexión con el dispositivo seleccionado. Si la conexión se establece correctamente, se activarán los campos de opciones de escaneo y se actualizarán de acuerdo con las funciones del escáner seleccionado. Una vez conectado, puede establecer la configuración de escaneo del dispositivo de destino y ejecutar el escaneo. Se mostrará un temporizador que indique el tiempo restante de la conexión establecida. Si la conexión se cierra antes de que termine la configuración y ejecución del escaneo, no podrá continuar con Escanear, Agregar o Terminar. Puede reestablecer la conexión pulsando/haciendo clic en Conectar nuevamente.
Si no es posible establecer la conexión, puede intentar las siguientes acciones:
- Intente conectarse nuevamente. Es posible que su conexión de red haya sufrido interferencias temporales
- Verifique que las credenciales de autenticación ingresadas correspondan al dispositivo seleccionado
- Verifique que el dispositivo seleccionado esté activo y listo para escanear
- Seleccione otro dispositivo en la página Seleccionar un escáner
Puede escanear varias páginas en un solo documento. Pulse/haga clic en Agregar para escanear cada página adicional y, luego, pulse/haga clic en Finalizar para terminar el trabajo.
Si desea guardar cada página de un escaneo de varias páginas en archivos individuales, seleccione la casilla de verificación Guardar como archivos separados.
De manera predeterminada, los documentos escaneados se guardan en la carpeta Imágenes del dispositivo de Windows. Para cambiar esta configuración, pulse/haga clic en Guardar carpeta y siga las indicaciones del sistema.
¿Puedo realizar un escaneo a través de USB o de una conexión de red?
El escaneo solo es posible a través de la red. Específicamente, su ordenador o dispositivo móvil debe tener configurada la misma red IPv4 que el dispositivo de escaneo. Si utiliza una interfaz de red inalámbrica para iniciar el escaneo, la red debe admitir WSD (Web Services on Devices) y Escaneo WSD debe habilitarse en la configuración de Command Center.
¿Qué formatos de archivos son compatibles con el escaneo? ¿Dónde puedo encontrar estos archivos después de escanearlos?
Puede guardar los documentos escaneados en formatos .JPG, .TIFF, .PDF y .XPS. De manera predeterminada, los documentos escaneados se guardan en la carpeta Imágenes del dispositivo de Windows. Para cambiar esta configuración, pulse/haga clic en Guardar carpeta y siga las indicaciones del sistema. Los nombres de los archivos comienzan con “kyoScan” y contienen la fecha y hora aproximadas en que se creó el archivo escaneado.
¿Cómo se muestran las preferencias de escaneo?
Cuando se conecte a un dispositivo de impresión, las opciones que son compatibles con ese dispositivo se muestran en el panel de preferencias de escaneo de la página Escanear. Las opciones que no son compatibles no se muestran o se muestran en color gris.
¿Cómo puedo proporcionar las credenciales para los dispositivos de impresión que requieren autenticación adicional?
Si el dispositivo solicita autenticación, pulse/haga clic en Autenticación para ingresar su nombre de usuario y contraseña. Si su sistema es compatible con Contabilidad de trabajos, ingrese un ID de cuenta. Puede permitir que la aplicación guarde el nombre de usuario, la contraseña y la ID de cuenta. Sus datos se guardarán con seguridad gracias al cifrado. Se admite la autenticación local y de red, pero no la autenticación extendida.
Mi escaneo se guardó pero falta una parte del documento o tiene orientación lateral. ¿Qué puedo hacer para corregir esto?
Seleccione la opción Tamaño original automático para permitir la detección automática del tamaño y la orientación del documento. En el caso de los dispositivos que no admiten la opción Automático, gire el documento 90 grados y asegúrese de que el tamaño original coincida con el tamaño del documento. Además, algunos paneles de dispositivos permiten configurar la orientación de escaneo que desee con la interfaz Menú del sistema > Opciones comunes de configuración > Opciones predeterminadas de función > Orientación original. Intente escanear nuevamente.
¿Qué opciones de configuración del dispositivo se necesitan para iniciar comunicaciones seguras a través de HTTPS (SSL)?
El escaneo seguro con la aplicación requiere opciones de configuración del dispositivo que posiblemente otras soluciones de escaneo seguro no requieran. Ingrese a la página web de su dispositivo como administrador y verifique que las siguientes opciones de configuración sean correctas:
- Configuración de red - página de protocolo
- Establezca como Activado: IPP sobre SSL, HTTPS, WSD mejorado y WSD mejorado sobre SSL.
- Configuración de seguridad: página de seguridad de la red
- Establezca como Activado: SSL.
¿Cuáles son los pasos necesarios para iniciar comunicaciones seguras a través de HTTPS (SSL)?
En el caso de los dispositivos que requieren conexiones SSL seguras, importe el certificado del dispositivo a la ubicación de almacenamiento de la Entidad emisora de certificados de raíz de confianza de su computadora. Contacte al administrador de su sistema para recibir asistencia.
Instrucciones para los administradores del sistema:
Plantillas
¿Se pueden imprimir las plantillas de la aplicación en dispositivos que no sean dispositivos de impresión TA/UTAX?
Sí. Las plantillas se pueden imprimir en cualquier dispositivo de impresión instalado.
¿Dónde puedo encontrar las plantillas de la aplicación?
En el menú principal, seleccione el mosaico Biblioteca que se encuentra en Plantillas.
¿Hay más opciones para el tamaño del papel que las que aparecen en la aplicación?
En la aplicación se muestran varios tamaños de papel típicos que son compatibles con la mayoría de las impresoras. Para seleccionar una opción del conjunto completo de tamaños de papel compatibles con su impresora, realice lo siguiente:
Dispositivos
¿Cómo puedo encontrar más dispositivos?
Pulse/haga clic en el ícono Detectar para buscar automáticamente en la red los modelos TA/UTAX que estén conectados y sean compatibles. Cada dispositivo detectado aparece en la pantalla con un mosaico del dispositivo.
¿Cuáles son las categorías de dispositivos?
- Los Dispositivos detectados son dispositivos que se encuentran a través de las funciones Detectar o Agregar
- Los Dispositivos favoritos son dispositivos que usted desea que la aplicación le guarde
¿Cómo puedo ver la última información de estado de cada dispositivo?
Pulse/haga clic en Actualizar para obtener el estado actual de cada dispositivo.
El mosaico de mi dispositivo se puso blanco, ¿qué pasó?
Ha ocurrido un problema durante la comunicación con la impresora. Puede ser un problema de conectividad de la red, la impresora puede estar desconectada u ocupada o la respuesta de la impresora puede estar incompleta.
Mi dispositivo de impresión no aparece en la pantalla Dispositivos. ¿Qué puedo hacer?
- Verifique si su dispositivo de impresión es compatible
- Verifique las conexiones a la red de área local y confirme que su PC o dispositivo móvil esté conectado en forma inalámbrica a la red
- Vuelva a intentar la detección
- Pulse/haga clic en Agregar e introduzca directamente la dirección IP
¿Cómo encuentro la dirección IP de mi dispositivo de impresión TA/UTAX?
Diríjase al menú del sistema del dispositivo de impresión e imprima una página de estado.
Configuración avanzada de impresión
¿Cómo puedo acceder a la configuración de impresión avanzada?
Cuando realice una impresión desde alguna aplicación de la tienda de Windows a un dispositivo TA/UTAX compatible, puede acceder a la configuración de impresión avanzada. Si selecciona una impresora del acceso Imprimir se abrirá una interfaz de impresión simple. Si selecciona Más opciones de configuración debajo de las opciones predeterminadas, se abrirá el panel de preferencias de impresión avanzadas.
¿Cuáles son las ventajas de utilizar la configuración de impresión avanzada?
Esta interfaz de usuario avanzada, compatible con algunos modelos TA/UTAX, tiene un diseño táctil sencillo y permite el acceso a opciones de configuración que no aparecen en la interfaz de impresión simple. Además, se pueden seleccionar las funciones propias de TA/UTAX. La configuración avanzada de pende del controlador del dispositivo de impresión seleccionado. Consulte los documentos del controlador para obtener más información sobre las configuraciones disponibles.
Solución de problemas adicionales
He enviado un trabajo de impresión, pero mi dispositivo de impresión no responde. ¿Por qué?
Verifique que su PC o dispositivo móvil estén conectados a la red de área local y que el dispositivo de impresión esté encendido, no en modo de reposo.
Faltan algunos contenidos en la vista previa de mi escaneo y, en algunos casos, el mosaico de escaneos recientes de la página principal muestra el contenido faltante en color negro. ¿Qué puedo hacer para corregir esto?
Cambie la resolución de la pantalla cuando la vista previa esté cortada. Este problema suele producirse en la resolución de 1920x1080 píxeles en la cara 2 cuando se escanea con tamaños originales de A3, 8K y Doble carta. Este problema se corrige si se cambia la resolución del dispositivo.