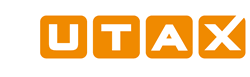FAQ su TA/UTAX Print Center (Windows 8)
Generale
Che cos'è TA/UTAX Print Center?
TA/UTAX Print Center è un'applicazione che supporta i dispositivi di stampa e di scansione TA/UTAX che condividono una connessione di rete con dispositivi Windows 8. L'applicazione è principalmente un driver di scansione e un monitor di dispositivi. Include anche una libreria di modelli stampabili e un'interfaccia fotocamera. Con l'applicazione, è possibile effettuare quanto segue:
- Rilevare e monitorare dispositivi TA/UTAX
- Eseguire la scansione e salvare i documenti
- Acquisire e salvare le immagini
- Selezionare modelli da stampare
- Creare modelli personalizzati
- Configurare impostazioni di stampa avanzate per lavori di stampa inviati a dispositivi TA/UTAX
- La libreria di driver consente di specificare cartelle alle quali le Impostazioni di stampa avanzate possono accedere per immagini filigrana, file di profilo di driver e stampe salvate
L'applicazione TA/UTAX Print Center può essere installata su PC e tablet con Windows 8. L'applicazione è compatibile con i dispositivi di stampa TA/UTAX.
Da dove è possibile scaricare TA/UTAX Print Center?
L'applicazione è disponibile nel Windows Store.
Quanto costa TA/UTAX Print Center?
L'applicazione è gratuita.
Quali lingue sono supportate da TA/UTAX Print Center?
TA/UTAX Print Center supporta inglese, francese, tedesco, italiano, giapponese, coreano, portoghese, spagnolo, cinese tradizionale e cinese semplificato. L'applicazione viene visualizzata automaticamente nella stessa lingua impostata sul dispositivo Windows. Se il dispositivo Windows è impostato su una lingua diversa dalle lingue supportate sopra elencate, l'applicazione verrà visualizzata in inglese.
TA/UTAX Print Center viene fornito con una Guida incorporata?
Sì, selezionare Impostazioni e, quindi, Guida. Esistono diverse sezioni della Guida che forniscono una panoramica su come utilizzare l'applicazione. Fare clic su qualsiasi titolo per aprire l'argomento corrispondente.
Hardware e sistema operativo
Quali dispositivi Windows sono supportati dall'applicazione?
L'applicazione è compatibile con qualsiasi PC, laptop o tablet con Windows 8. Il dispositivo Windows deve supportare una risoluzione dello schermo minima di 1024 x 768 pixel.
Quali stampanti e MFP TA/UTAX sono supportati per la scansione?
[TA]
300i, 350i, 400i, 206ci , 2500ci, 2550ci , 256ci , 256i , 260ci , 261ci, 3005ci , 3060i, 306i , 3505ci , 3555i , 3560i, 4505ci , 4555i , 5505ci , 5555i , 6505ci , 6555i , 7505ci , 8055i
DC 2028 , DC 2128 , DC 2228, DC 2242 , DC 2252 , DC 2328, DC 2340 , DC 2430 , DC 2435 , DC 2440 , DC 2445 , DC 2455 , DC 2465 , DC 2480 , DC 6025 , DC 6030 , DC 6130 , DC 6135 , DC 6140 , DC 6140L , DC 6230 , DC 6235 , DC 6240 , DC 6240L
DCC 2626 , DCC 2725 , DCC 2726 , DCC 2730 , DCC 2740 , DCC 2840 , DCC 2850 , DCC 2930 , DCC 2935 , DCC 2945 , DCC 2950 , DCC 2965 , DCC 2970 , DCC 6520 , DCC 6525 , DCC 6526 , DCC 6526L , DCC 6626 , DCC 6626L
P-3020 MFP, P-3025 MFP, P-3520 MFP, P-3525 MFP, P-4030 MFP, P-4030i MFP, P-4035 MFP, P-4035i MFP, P-5035i MFP, P-6035i MFP, P-C2660 MFP, P-C2660 MFP BM, P-C2660i MFP, P-C2660i MFP BM, P-C2665 MFP, P-C2665 MFP BM, P-C2665i MFP, P-C2665i MFP BM
[UTAX]
300i, 350i, 400i, 206ci , 2500ci, 2550ci , 256ci , 256i , 260ci , 261ci, 3005ci , 3060i, 306i , 3505ci , 3555i , 3560i, 4505ci , 4555i , 5505ci , 5555i , 6505ci , 6555i , 7505ci , 8055i
CD 1028, CD 1128, CD 1242, CD 1252, CD 1340, CD 1430, CD 1435, CD 1440, CD 1445, CD 1455, CD 1465, CD 1480, CD 5025, CD 5030, CD 5130, CD 5135, CD 5140, CD 5140L, CD 5230, CD 5235, CD 5240, CD 5240L
CDC 1626, CDC 1725, CDC 1726, CDC 1730, CDC 1740, CDC 1840, CDC 1850, CDC 1930, CDC 1935, CDC 1945, CDC 1950, CDC 1965, CDC 1970, CDC 5520, CDC 5525, CDC 5526, CDC 5526L, CDC 5626, CDC 5626L
P-3020 MFP, P-3025 MFP, P-3520 MFP, P-3525 MFP, P-4030 MFP, P-4030i MFP, P-4035 MFP, P-4035i MFP, P-5035i MFP, P-6035i MFP, P-C2660 MFP, P-C2660 MFP BM, P-C2660i MFP, P-C2660i MFP BM, P-C2665 MFP, P-C2665 MFP BM, P-C2665i MFP, P-C2665i MFP BM
Quali stampanti e MFP TA/UTAX sono supportate per visualizzare le preferenze di stampa avanzate?
[TA]
300i, 350i, 400i, 206ci , 2500ci, 2550ci , 256ci , 256i , 260ci , 261ci, 3005ci , 3060i, 306i , 3505ci , 3555i , 3560i, 4505ci , 4555i , 5505ci , 5555i , 6505ci , 6555i , 7505ci , 8055i
DC 2028 , DC 2128 , DC 2228, DC 2242 , DC 2252 , DC 2328, DC 2340 , DC 2430 , DC 2435 , DC 2440 , DC 2445 , DC 2455 , DC 2465 , DC 2480 , DC 6025 , DC 6030 , DC 6130 , DC 6135 , DC 6140 , DC 6140L , DC 6230 , DC 6235 , DC 6240 , DC 6240L
DCC 2626 , DCC 2725 , DCC 2726 , DCC 2730 , DCC 2740 , DCC 2840 , DCC 2850 , DCC 2930 , DCC 2935 , DCC 2945 , DCC 2950 , DCC 2965 , DCC 2970 , DCC 6520 , DCC 6525 , DCC 6526 , DCC 6526L , DCC 6626 , DCC 6626L
P-3020 MFP, P-3025 MFP, P-3520 MFP, P-3525 MFP, P-4030 MFP, P-4030i MFP, P-4035 MFP, P-4035i MFP, P-5035i MFP, P-6035i MFP, P-C2660 MFP, P-C2660 MFP BM, P-C2660i MFP, P-C2660i MFP BM, P-C2665 MFP, P-C2665 MFP BM, P-C2665i MFP, P-C2665i MFP BM
[UTAX]
300i, 350i, 400i, 206ci , 2500ci, 2550ci , 256ci , 256i , 260ci , 261ci, 3005ci , 3060i, 306i , 3505ci , 3555i , 3560i, 4505ci , 4555i , 5505ci , 5555i , 6505ci , 6555i , 7505ci , 8055i
CD 1028, CD 1128, CD 1242, CD 1252, CD 1340, CD 1430, CD 1435, CD 1440, CD 1445, CD 1455, CD 1465, CD 1480, CD 5025, CD 5030, CD 5130, CD 5135, CD 5140, CD 5140L, CD 5230, CD 5235, CD 5240, CD 5240L
CDC 1626, CDC 1725, CDC 1726, CDC 1730, CDC 1740, CDC 1840, CDC 1850, CDC 1930, CDC 1935, CDC 1945, CDC 1950, CDC 1965, CDC 1970, CDC 5520, CDC 5525, CDC 5526, CDC 5526L, CDC 5626, CDC 5626L
P-3020 MFP, P-3025 MFP, P-3520 MFP, P-3525 MFP, P-4030 MFP, P-4030i MFP, P-4035 MFP, P-4035i MFP, P-5035i MFP, P-6035i MFP, P-C2660 MFP, P-C2660 MFP BM, P-C2660i MFP, P-C2660i MFP BM, P-C2665 MFP, P-C2665 MFP BM, P-C2665i MFP, P-C2665i MFP BM
Scansione
Come si può utilizzare l'applicazione per la scansione?
Toccare/fare clic su Scansione. Per selezionare uno scanner, toccare/fare clic su Modifica scanner per accedere alla pagina Seleziona uno scanner. Dopo aver selezionato un dispositivo di scansione, toccare/fare clic sul pulsante Indietro per tornare alla pagina Scansione. Se lo scanner richiede l'autenticazione, toccare/fare clic su Autenticazione per inserire il nome utente e la password. Se il sistema supporta la funzione Job Accounting, è possibile inserire un ID account.
Per avviare una scansione, toccare/fare clic su Connetti per stabilire la connessione con il dispositivo selezionato. Se la connessione viene eseguita correttamente, i campi di opzione della scansione verranno attivati e aggiornati per riflettere le funzionalità dello scanner selezionato. Una volta connessi, è possibile configurare le impostazioni di scansione per il dispositivo di destinazione ed eseguire la scansione. Verrà visualizzato un timer che indica il tempo approssimativo restante per la connessione stabilita. Se la connessione viene chiusa prima di aver terminato la configurazione e l'esecuzione della scansione e si continuano le operazioni Scansione, Aggiungi o Fine non verranno eseguite correttamente. È possibile ristabilire la connessione toccando/facendo clic su Connetti di nuovo.
Se la connessione non viene eseguita correttamente, è possibile provare ad effettuare quanto segue:
- Riprovare a stabilire la connessione. La connessione di rete potrebbe essersi interrotta temporaneamente per un'interferenza.
- Verificare di aver inserito le credenziali di autenticazione corrette per il dispositivo selezionato.
- Verificare che il dispositivo selezionato sia attivo e pronto per la scansione.
- Selezionare un altro dispositivo nella pagina Seleziona scanner.
È possibile eseguire la scansione di più pagine in un singolo documento. Toccare/fare clic su Aggiungi per effettuare la scansione di ogni pagina aggiuntiva e toccare/fare clic su Fine per finalizzare il lavoro.
Per salvare ogni pagina di una scansione di più pagine come file separato, selezionare la casella di controllo Salva come file separati.
Per impostazione predefinita, i documenti sottoposti a scansione vengono salvati nella cartella Immagini del dispositivo Windows. Per modificare questa impostazione, toccare/fare clic su Salva cartella e seguire i prompt di sistema.
È possibile eseguire la scansione tramite una connessione USB o di rete?
La scansione è supportata solo tramite la rete. In modo specifico, il PC o il dispositivo mobile deve trovarsi sulla stessa rete IPv4 del dispositivo di scansione. Se si sta utilizzando un'interfaccia di rete wireless per avviare la scansione, la rete deve supportare il protocollo WSD (Web Services on Devices) e l'opzione Scansione WSD deve essere abilitata nelle impostazioni di Command Center.
Quali formati di file sono supportati per la scansione e dove è possibile trovare questi file dopo la scansione?
È possibile salvare i documenti sottoposti a scansione in formato .JPG, .TIFF, .PDF e .XPS. Per impostazione predefinita, i documenti sottoposti a scansione vengono salvati nella cartella Immagini del dispositivo Windows. Per modificare questa impostazione, toccare/fare clic su Salva cartella e seguire i prompt di sistema. I nomi file iniziano con "kyoScan" e contengono data e ora approssimative della scansione.
Come vengono visualizzate le preferenze di scansione?
Quando si esegue la connessione a un dispositivo di stampa, le opzioni supportate da tale dispositivo vengono visualizzate nel riquadro delle preferenze di scansione nella pagina Scansione. Le opzioni non supportate sono visualizzate in grigio o rimosse.
Come è possibile fornire le credenziali per dispositivi di stampa che richiedono autenticazione aggiuntiva?
Se il dispositivo richiede l'autenticazione, toccare/fare clic su Autenticazione per inserire il nome utente e la password. Se il sistema supporta la funzione Job Accounting, è possibile inserire un ID account. È possibile impostare l'applicazione in modo che memorizzi nome utente, password e ID account. Le informazioni vengono conservate in modo sicuro tramite crittografia. È supportata l'autenticazione di rete e locale, ma non l'autenticazione estesa.
La scansione è stata salvata con parte del documento mancante oppure orientata di traverso. In che modo è possibile correggere questo problema?
Selezionare l'opzione Automatico Formato originale per consentire il rilevamento automatico della dimensione e dell'orientamento del documento. Per dispositivi che non supportano l'opzione Automatico, ruotare il documento di 90 gradi e assicurarsi che il formato dell'originale corrisponda al formato del documento. Inoltre, alcuni pannelli del dispositivo consentono di impostare l'orientamento di scansione desiderato utilizzando l'interfaccia Menu di sistema > Impostazioni comuni > Valori predefiniti funzioni > Orientamento originale. Riprovare a eseguire la scansione.
Quali impostazioni del dispositivo sono necessarie per avviare comunicazioni sicure via HTTPS (SSL)?
La scansione sicura con l'applicazione richiede impostazioni del dispositivo che potrebbero non essere richieste da altre soluzioni di scansione sicure. Accedere alla pagina Web del dispositivo come amministratore e assicurarsi che le seguenti impostazioni siano corrette:
- Impostazioni di rete - pagina Protocollo
- Impostare On: IPP su SSL, HTTPS, WSD avanzato e WSD avanzato su SSL
- Impostazioni di protezione - pagina Protezione rete
- Impostare On: SSL
Quali sono i passaggi da eseguire per avviare comunicazioni sicure via HTTPS (SSL)?
Per dispositivi che richiedono connessioni SSL sicure, importare il certificato del dispositivo in Autorità di certificazione principale attendibile. Contattare l'amministratore del sistema per assistenza.
Istruzioni per gli amministratori di sistema:
Modelli
I modelli di applicazioni possono essere stampati da dispositivi diversi da dispositivi di stampa TA/UTAX?
Sì, i modelli possono essere stampati da qualsiasi dispositivo di stampa installato.
Dove è possibile trovare i modelli di applicazioni?
Nel menu principale, selezionare Libreria in Modelli.
Sono disponibili altre opzioni per il formato di carta oltre a quelle visualizzate nell'applicazione?
L'applicazione mostra diversi formati di carta comuni supportati dalla maggior parte delle stampanti. Per scegliere tra la vasta gamma di formati di carta supportati dalla stampante in uso, effettuare le seguenti azioni:
Dispositivi
In che modo è possibile trovare altri dispositivi?
Toccare/fare clic sull'icona Rileva per ricercare automaticamente sulla rete i modelli TA/UTAX connessi e supportati. Ogni dispositivo rilevato è rappresentato sullo schermo da una casella.
Quali sono le categorie di dispositivo?
- Dispositivi rilevati sono dispositivi trovati attraverso il pulsante Rileva o Aggiungi.
- Dispositivi preferiti sono dispositivi che l'applicazione memorizza per l'utente.
In che modo è possibile visualizzare le informazioni sullo stato attuale di ciascun dispositivo?
Toccare/fare clic su Aggiorna per ottenere lo stato corrente di ciascun dispositivo.
La casella del dispositivo è vuota. Cosa è accaduto?
Si sono verificati problemi di comunicazione con la stampante. Potrebbe essere un problema di connessione alla rete, la stampante potrebbe essere offline oppure occupata o la risposta della stampante potrebbe essere incompleta.
Il dispositivo di stampa non mostra la schermata Dispositivo. Cosa posso fare?
- Controllare se il dispositivo di stampa è supportato.
- Controllare le connessioni alla rete locale e confermare che il PC o il dispositivo mobile è connesso in modo wireless alla rete.
- Riprovare a rilevare il dispositivo.
- Toccare/fare clic su Aggiungi e immettere l'indirizzo IP direttamente
In che modo è possibile trovare l'indirizzo IP del dispositivo di stampa TA/UTAX?
Selezionare il menu di sistema del dispositivo di stampa e stampare una pagina di stato.
Impostazioni di stampa avanzate
Come si accede alle impostazioni di stampa avanzate?
Quando si esegue la stampa da un'applicazione Windows Store su un dispositivo TA/UTAX supportato, è possibile accedere alle impostazioni di stampa avanzate. Selezionando una stampante in Stampa viene visualizzata un'interfaccia di stampa semplice. Selezionando Altre impostazioni, sotto le opzioni predefinite, viene visualizzato il riquadro delle preferenze di stampa avanzate.
Quali sono i vantaggi delle impostazioni di stampa avanzate?
Questa interfaccia utente avanzata, supportata da alcuni modelli TA/UTAX, è progettata per la selezione a sfioramento e consente di accedere a impostazioni non visualizzate nell'interfaccia di stampa semplice. Inoltre, le funzioni TA/UTAX proprietarie sono disponibili per la selezione. Le impostazioni avanzate dipendono dal driver del dispositivo selezionato. Fare riferimento alla documentazione del driver per ulteriori informazioni sulle impostazioni disponibili.
Risoluzione dei problemi aggiuntiva
Dopo aver inviato un lavoro di stampa, l'applicazione di stampa non risponde. Perché?
Controllare se il PC o il dispositivo mobile è collegato alla rete locale e se il dispositivo di stampa è acceso e non in modalità standby.
Parte del contenuto dell'anteprima della scansione è mancante e potrebbe essere visualizzato in nero nel riquadro Scansioni recenti. In che modo è possibile correggere questo problema?
Modificare la risoluzione di visualizzazione quando l'anteprima è tagliata. Questo problema si verifica con la risoluzione 1920 x 1080 pixel sulla Superficie 2 quando si esegue la scansione di documenti originali in formato A3, 8K e Ledger. Per risolvere il problema, modificare la risoluzione del dispositivo.