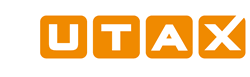Perguntas frequentes sobre o TA/UTAX Print Center (Windows 8)
Geral
O que é o TA/UTAX Print Center?
TA/UTAX Print Center é um aplicativo utilitário compatível com os dispositivos de impressão e de digitalização TA/UTAX que compartilham uma conexão de rede com dispositivos Windows 8. O aplicativo consiste basicamente em um driver de digitalização e um monitor de dispositivos. Ele também contém uma biblioteca de modelos imprimíveis e uma interface para câmera. Com o aplicativo, você pode fazer o seguinte:
- Descobrir e monitorar dispositivos TA/UTAX
- Digitalizar e salvar documentos
- Capturar e salvar imagens
- Selecionar modelos para imprimir
- Criar modelos com linha personalizados
- Configurar impressão avançada para trabalhos de impressão enviados a dispositivos TA/UTAX
- O Driver da Biblioteca permite que você especifique as pastas que as Configurações de impressão avançadas podem acessar para Imagens de marca d'água, arquivos de Perfil do driver e a impressão salva.
O aplicativo TA/UTAX Print Center pode ser instalado em computadores e tablets que executam os sistemas operacionais Windows 8. O aplicativo é compatível os dispositivos de impressão TA/UTAX.
Onde posso fazer o download do TA/UTAX Print Center?
O aplicativo está disponível para download na Windows Store.
Quanto custa o TA/UTAX Print Center?
O aplicativo é gratuito.
Quais idiomas são suportados pelo TA/UTAX Print Center?
O TA/UTAX Print Center suporta inglês, francês, alemão, italiano, japonês, coreano, português, espanhol, chinês tradicional e chinês simplificado. O aplicativo exibe automaticamente o mesmo idioma que está definido no seu dispositivo Windows. Caso seu dispositivo Windows esteja ajustado para um idioma diferente daqueles suportados acima, o aplicativo será exibido em inglês.
O TA/UTAX Print Center vem com tópicos da ajuda incorporados?
Sim, selecione Configurações e depois Ajuda. Existem várias seções da ajuda que oferecem uma visão geral como utilizar o aplicativo. Clique em qualquer título para abrir o tópico correspondente.
Hardware e sistema operacional
A quais dispositivos Windows o aplicativo oferece suporte?
O app é compatível com qualquer computador, notebook ou tablet que execute o sistema operacional Windows 8. O dispositivo Windows deve ter suporte para resolução de tela mínima de 1024 x 768 pixels.
Quais impressoras e multifuncionais da TA/UTAX são compatíveis para digitalização?
[TA]
300i, 350i, 400i, 206ci , 2500ci, 2550ci , 256ci , 256i , 260ci , 261ci, 3005ci , 3060i, 306i , 3505ci , 3555i , 3560i, 4505ci , 4555i , 5505ci , 5555i , 6505ci , 6555i , 7505ci , 8055i
DC 2028 , DC 2128 , DC 2228, DC 2242 , DC 2252 , DC 2328, DC 2340 , DC 2430 , DC 2435 , DC 2440 , DC 2445 , DC 2455 , DC 2465 , DC 2480 , DC 6025 , DC 6030 , DC 6130 , DC 6135 , DC 6140 , DC 6140L , DC 6230 , DC 6235 , DC 6240 , DC 6240L
DCC 2626 , DCC 2725 , DCC 2726 , DCC 2730 , DCC 2740 , DCC 2840 , DCC 2850 , DCC 2930 , DCC 2935 , DCC 2945 , DCC 2950 , DCC 2965 , DCC 2970 , DCC 6520 , DCC 6525 , DCC 6526 , DCC 6526L , DCC 6626 , DCC 6626L
P-3020 MFP, P-3025 MFP, P-3520 MFP, P-3525 MFP, P-4030 MFP, P-4030i MFP, P-4035 MFP, P-4035i MFP, P-5035i MFP, P-6035i MFP, P-C2660 MFP, P-C2660 MFP BM, P-C2660i MFP, P-C2660i MFP BM, P-C2665 MFP, P-C2665 MFP BM, P-C2665i MFP, P-C2665i MFP BM
[UTAX]
300i, 350i, 400i, 206ci , 2500ci, 2550ci , 256ci , 256i , 260ci , 261ci, 3005ci , 3060i, 306i , 3505ci , 3555i , 3560i, 4505ci , 4555i , 5505ci , 5555i , 6505ci , 6555i , 7505ci , 8055i
CD 1028, CD 1128, CD 1242, CD 1252, CD 1340, CD 1430, CD 1435, CD 1440, CD 1445, CD 1455, CD 1465, CD 1480, CD 5025, CD 5030, CD 5130, CD 5135, CD 5140, CD 5140L, CD 5230, CD 5235, CD 5240, CD 5240L
CDC 1626, CDC 1725, CDC 1726, CDC 1730, CDC 1740, CDC 1840, CDC 1850, CDC 1930, CDC 1935, CDC 1945, CDC 1950, CDC 1965, CDC 1970, CDC 5520, CDC 5525, CDC 5526, CDC 5526L, CDC 5626, CDC 5626L
P-3020 MFP, P-3025 MFP, P-3520 MFP, P-3525 MFP, P-4030 MFP, P-4030i MFP, P-4035 MFP, P-4035i MFP, P-5035i MFP, P-6035i MFP, P-C2660 MFP, P-C2660 MFP BM, P-C2660i MFP, P-C2660i MFP BM, P-C2665 MFP, P-C2665 MFP BM, P-C2665i MFP, P-C2665i MFP BM
Quais impressoras e multifuncionais da TA/UTAX são compatíveis para a exibição de preferências de impressão avançadas?
[TA]
300i, 350i, 400i, 206ci , 2500ci, 2550ci , 256ci , 256i , 260ci , 261ci, 3005ci , 3060i, 306i , 3505ci , 3555i , 3560i, 4505ci , 4555i , 5505ci , 5555i , 6505ci , 6555i , 7505ci , 8055i
DC 2028 , DC 2128 , DC 2228, DC 2242 , DC 2252 , DC 2328, DC 2340 , DC 2430 , DC 2435 , DC 2440 , DC 2445 , DC 2455 , DC 2465 , DC 2480 , DC 6025 , DC 6030 , DC 6130 , DC 6135 , DC 6140 , DC 6140L , DC 6230 , DC 6235 , DC 6240 , DC 6240L
DCC 2626 , DCC 2725 , DCC 2726 , DCC 2730 , DCC 2740 , DCC 2840 , DCC 2850 , DCC 2930 , DCC 2935 , DCC 2945 , DCC 2950 , DCC 2965 , DCC 2970 , DCC 6520 , DCC 6525 , DCC 6526 , DCC 6526L , DCC 6626 , DCC 6626L
P-3020 MFP, P-3025 MFP, P-3520 MFP, P-3525 MFP, P-4030 MFP, P-4030i MFP, P-4035 MFP, P-4035i MFP, P-5035i MFP, P-6035i MFP, P-C2660 MFP, P-C2660 MFP BM, P-C2660i MFP, P-C2660i MFP BM, P-C2665 MFP, P-C2665 MFP BM, P-C2665i MFP, P-C2665i MFP BM
[UTAX]
300i, 350i, 400i, 206ci , 2500ci, 2550ci , 256ci , 256i , 260ci , 261ci, 3005ci , 3060i, 306i , 3505ci , 3555i , 3560i, 4505ci , 4555i , 5505ci , 5555i , 6505ci , 6555i , 7505ci , 8055i
CD 1028, CD 1128, CD 1242, CD 1252, CD 1340, CD 1430, CD 1435, CD 1440, CD 1445, CD 1455, CD 1465, CD 1480, CD 5025, CD 5030, CD 5130, CD 5135, CD 5140, CD 5140L, CD 5230, CD 5235, CD 5240, CD 5240L
CDC 1626, CDC 1725, CDC 1726, CDC 1730, CDC 1740, CDC 1840, CDC 1850, CDC 1930, CDC 1935, CDC 1945, CDC 1950, CDC 1965, CDC 1970, CDC 5520, CDC 5525, CDC 5526, CDC 5526L, CDC 5626, CDC 5626L
P-3020 MFP, P-3025 MFP, P-3520 MFP, P-3525 MFP, P-4030 MFP, P-4030i MFP, P-4035 MFP, P-4035i MFP, P-5035i MFP, P-6035i MFP, P-C2660 MFP, P-C2660 MFP BM, P-C2660i MFP, P-C2660i MFP BM, P-C2665 MFP, P-C2665 MFP BM, P-C2665i MFP, P-C2665i MFP BM
Digitalização
Como utilizo o aplicativo para digitalização?
Toque/clique em Digitalizar. Para selecionar um scanner, toque/clique em Alterar scanner para acessar a página Selecionar um scanner . Após selecionar um dispositivo de digitalização, toque/clique no botão voltar para retornar à página Digitalização. Se o scanner exigir autenticação, toque/clique em Autenticação para informar seu nome de usuário e senha. Se o seu sistema suporta o Controle de Trabalho, insira um ID da conta.
Para iniciar uma digitalização, toque/clique em Conectar para estabelecer uma conexão com o dispositivo selecionado. Se a conexão for bem-sucedida, os campos de opção de digitalização serão ativados e atualizados para refletir os recursos do scanner selecionado. Depois de conectado, você pode fazer as configurações de digitalização para o dispositivo de destino e digitalizar. Um temporizador será exibido indicando o tempo aproximado que resta para a conexão estabelecida. Se a conexão for encerrada antes que você tenha concluído a configuração e a execução da digitalização, continue com Digitalizar, Adicionar ou Concluir falhará. Você pode restabelecer a conexão, tocando/clicando em Conectar novamente.
Se a conexão falhar, você pode tentar as seguintes ações:
- Tente conectar novamente. Sua conexão de rede pode estar passando por interferência temporária
- Verificar se digitou as credenciais corretas de autenticação para o dispositivo selecionado.
- Verificar se o dispositivo selecionado está ativo e pronto para digitalizar.
- Selecionar outro dispositivo na página Selecione um scanner
É possível digitalizar várias páginas para um único documento. Toque/clique em Adicionar para digitalizar cada página adicional e depois pressione Concluir para finalizar o trabalho.
Para salvar cada página de uma digitalização de várias páginas como arquivo separado, marque a caixa de seleção Salvar como arquivos separados.
Por padrão, os documentos digitalizados são salvos na pasta Imagens do seu dispositivo Windows. Para alterar esta configuração, toque/clique em Pasta para salvar e siga as instruções do sistema.
É possível digitalizar por uma conexão USB ou de rede?
A digitalização só tem suporte via rede. Especificamente, seu computador ou dispositivo móvel deve estar na mesma rede IPv4 que o dispositivo de digitalização. Da mesma forma, se você está usando uma interface de rede wireless para iniciar a digitalização, então a rede deve ser compatível com os Serviços de rede em dispositivos (WSD, Web Services on Devices) e Digitalizar o WSD deve estar ativo nas configurações do Centro de comando.
Quais os formatos de arquivo com suporte para a digitalização e onde posso encontrar esses arquivos após a digitalização?
É possível salvar os documentos digitalizados nos formatos .JPG, .TIFF, .PDF e .XPS. Por padrão, os documentos digitalizados são salvos na pasta Imagens do seu dispositivo Windows. Para alterar esta configuração, toque/clique em Pasta para salvar e siga as instruções do sistema. Os nomes de arquivo iniciam com "kyoScan" e contêm a data e a hora aproximada que o arquivo de digitalização foi produzido.
Como são exibidas as preferências de digitalização?
Ao conectar a um dispositivo de impressão, as opções suportadas pelo dispositivo são exibidas no painel preferências de digitalização na página Digitalização. As opções não suportadas são acinzentadas ou removidas.
Como fornecer as credenciais para dispositivos de impressão necessitem de autenticação adicional?
Se o dispositivo exigir autenticação, toque/clique em Autenticação para informar seu nome de usuário e senha. Se o seu sistema suporta o Controle de Trabalho, você pode também inserir um ID da conta. O aplicativo pode salvar o nome de usuário, senha e ID de conta. Suas informações são mantidas em segurança por meio de criptografia. As autenticações de rede e local têm suporte, embora a autenticação estendida não seja.
Minha digitalização foi salva com parte do documento ausente ou orientado lateralmente. Como corrijo isso?
Selecione a opção Automático Tamanho original para permitir a detecção automática do tamanho e orientação do seu documento. Para os dispositivos que não tenham suporte para a opção Automático, gire o documento 90 graus e certifique-se de que o tamanho do original coincide com o tamanho do documento. Além disso, alguns painéis de dispositivo permitem configurar a orientação de digitalização desejada usando a interface Menu do sistema > Configurações comuns > Padrões de função > Orientação do original. Tente digitalizar novamente.
Quais configurações de dispositivo são necessárias para iniciar comunicações seguras via HTTPS (SSL)?
A digitalização segura no aplicativo requer configurações de dispositivo que talvez não sejam exigidas por outras soluções de digitalização segura. Faça login na página Web de seu dispositivo como administrador e assegure-se de que as configurações seguintes estão corretas:
- Configurações de rede - página Protocolo
- Defina como Ligado: IPP sobre SSL, HTTPS, WSD aprimorado e WSD aprimorado sobre SSL
- Configurações de segurança - página Segurança de rede
- Defina como Ligado: SSL
Quais os passos para iniciar comunicações seguras via HTTPS (SSL)?
Para dispositivos que exijam conexões seguras SSL, importe o certificado do dispositivo na armazenagem Autoridade confiável de certificação raiz do seu computador. Entre em contato com o administrador do sistema para obter ajuda.
Instruções para administradores de sistema:
Modelos
Os modelos de app podem ser impressos por outros dispositivos além dos dispositivos de impressão TA/UTAX?
Sim, os modelos podem ser impressos de qualquer dispositivo de impressão instalado.
Onde podem ser encontrados os modelos de app?
A partir do menu principal, selecione o item Modelos abaixo de Modelos.
Existem mais opções de tamanho do papel, além daquelas mostradas no app?
O app mostra vários tamanhos de papel comuns, suportados pela maioria das impressoras. Para escolher a partir de todo o conjunto de tamanhos de papel suportados por sua impressora, faça o seguinte:
Dispositivos
Como posso encontrar mais dispositivos?
Toque/clique no ícone Descobrir para pesquisar automaticamente na rede em busca de modelos TA/UTAX conectados compatíveis. Cada dispositivo descoberto é representado na tela por um bloco de dispositivo.
Quais são as categorias de dispositivos?
- Os Dispositivos descobertos são dispositivos encontrados por você através do Descobrir ou Adicionar
- Os Dispositivos favoritos são aqueles que você deseja que o app lembre para você
Como posso ver as informações de status mais recentes do dispositivo?
Toque/clique em Atualizar para obter o estado atual de todos os dispositivos.
O bloco do dispositivo está em branco, o que aconteceu?
Houve algum problema na comunicação com a impressora. Pode ser um problema de conectividade com a rede, a impressora pode estar fora de linha ou ocupada ou a resposta da impressora pode estar incompleta.
Meu dispositivo de impressão não é mostrado na tela Dispositivos. O que posso fazer?
- Verifique se seu dispositivo de impressão é compatível
- Verifique suas conexões de rede local e confirme se o seu computador ou dispositivo móvel está conectado em modo sem fio à rede
- Tente realizar novamente a descoberta
- Toque/clique em Adicionar e digite o endereço IP diretamente
Como encontro o endereço IP do meu dispositivo de impressão TA/UTAX?
Acesse o menu do sistema do dispositivo de impressão e imprima uma página de status.
Configurações avançadas de impressão
Como acessar as configurações avançadas de impressão?
Ao imprimir de qualquer aplicativo da Windows Store para um dispositivo TA/UTAX compatível, é possível acessar as configurações avançadas de impressão. Selecionar um impressora no painel Imprimir abre uma interface de impressão simples. Selecionar Mais configurações, abaixo das opções padrão, abrirá o painel de preferências avançadas de impressão.
Quais os benefícios de usar as configurações avançadas de impressão?
Esta interface de usuários avançada, compatível com alguns modelos TA/UTAX, é projetada para uso com toque e permite o acesso às configurações não mostradas na interface de impressão simples. Além disso, estão disponíveis para seleção recursos proprietários da TA/UTAX. As configurações avançadas dependem do driver do dispositivo de impressão selecionado. Consulte a documentação do driver para mais informações sobre quais configurações podem estar disponíveis.
Outras resoluções de problemas
Enviei um trabalho de impressão, mas meu dispositivo de impressão não está respondendo. Por quê?
Verifique se o seu computador ou dispositivo móvel está conectado à rede local e se o dispositivo de impressão está ligado e não em modo Hibernação.
Na visualização da minha digitalização está faltando conteúdo e o bloco de digitalizações recentes da página principal pode exibir o conteúdo ausente em preto. Como corrijo isso?
Altere a resolução de exibição quando a visualização é cortada. A ocorrência desse problema é conhecida na resolução de 1920x1080 pixel na Superfície 2 quando digitaliza com tamanhos originais de A3, 8K e Duplo carta. Alterando a resolução do dispositivo, você soluciona esse problema.