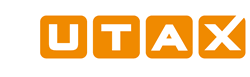TA/UTAX Print Center FAQ (Windows 8.1)
常规
什么是 TA/UTAX Print Center?
TA/UTAX Print Center 是支持与 Windows 8.1 和 Windows 10 设备共享网络连接的 TA/UTAX 打印设备和扫描设备的实用应用程序。 该应用程序主要是扫描驱动程序和设备监控。 其中还包括一个可打印模板库和照相机接口。 使用此应用程序,您可以执行以下操作:
- 发现和监控 TA/UTAX 设备
- 扫描、保存和 OCR(使用光学字符识别技术从扫描图像中提取文本)文档
- 捕获、保存和 OCR 图像
- 选择用于打印的模板
- 创建自定义线条模板
- 为发送至 TA/UTAX 设备的打印作业配置高级打印设置
- 驱动程序库用于指定高级打印设置可以访问的水印图像、驱动程序配置文件和保存的打印输出文件夹。
TA/UTAX Print Center 应用程序可以安装在运行 Windows 8.1 或 Windows 10 操作系统的 PC 和平板电脑上。 该应用程序与 TA/UTAX 打印设备和扫描设备兼容。
可以在哪里下载 TA/UTAX Print Center?
可以从 Windows Store 下载该应用程序。
TA/UTAX Print Center 的价格是多少?
该应用程序免费提供。
TA/UTAX Print Center 支持哪些语言?
TA/UTAX Print Center 支持英语、法语、德语、意大利语、日语、韩语、葡萄牙语、西班牙语、繁体中文和简体中文。 该应用程序会自动显示为 Windows 设备中所设置的语言。 如果您在 Windows 设备中设置的语言并非以上支持的语言,则应用程序会显示为英语。
TA/UTAX Print Center 是否提供内置的帮助主题?
是,从 “应用程序菜单”中选择 设置,然后选择 “帮助”。 有多个帮助主题提供了该应用程序使用方法概览。单击任意标题可打开相应的主题。
硬件和操作系统
该应用程序支持哪些 Windows 设备?
该应用程序与运行 Windows 8.1 或 Windows 10 操作系统的任意 PC、笔记本电脑或平板电脑兼容。 Windows 设备必须支持最低 1024 x 768 像素的屏幕分辨率。
哪些 TA/UTAX 打印设备支持扫描?
[TA/UTAX]
2550ci, 3051ci, 3551ci, 4551ci, 5551ci, 3005ci, 3505ci, 4505ci, 5505ci, 6551ci, 7551ci, 6505ci, 7505ci, 206ci, 256ci, 260ci, 3501i, 4501i, 5501i, 3555i, 4555i, 5555i, 6501i, 8001i, 6555i, 8055i, 256i, 306i, 2500ci, 3560i, 3060i, 300ci, 350ci, 400ci, 261ci, 2506ci, 3206ci, 4006ci, 5006ci, 6006ci, 5056i, 6056i, 4056i, 4055i, 3255i, 3561i, 3061i, 7006ci, 8006ci, 7056i, 8056i, 356ci, 4062i, 3262i, 2507ci, 3207ci, 4007ci, 5007ci, 6007ci, 5057i, 6057i, 302ci, 8307ci, 7307ci, 7057i, 8057i, 352ci, 402ci, 502ci, 357ci, 2508ci, 3508ci, 4008ci, 5008ci, 6008ci, 7008ci, 5058i, 6058i, 7058i, 4063i, 3263i, 358ci, 458ci, 7009ci, 6009ci, 5009ci, 4009ci, 3509ci, 2509ci, 7059i, 6059i, 5059i
CD 5025_DC 6025, CD 5030_DC 6030, CD 1430_DC 2430, CD 1242_DC 2242, CD 1252_DC 2252, CD 1435_DC 2435, CD 1445_DC 2445, CD 1455_DC 2455, CD 1465_DC 2465, CD 1480_DC 2480, CD 1028_DC 2028, CD 1128_DC 2128, CD 1340_DC 2340, CD 1440_DC 2440, CD 5140L_DC 6140L, CD 5240L_DC 6240L, CD 5140_DC 6140, CD 5240_DC 6240, CD 5130_DC 6130, CD 5230_DC 6230, CD 5135_DC 6135, CD 5235_DC 6235, DC 2228, DC 2328
CDC 5520_DCC 6520, CDC 5525_DCC 6525, CDC 1725_DCC 2725, CDC 1730_DCC 2730, CDC 1740_DCC 2740, CDC 1840_DCC 2840, CDC 1850_DCC 2850, CDC 1930_DCC 2930, CDC 1935_DCC 2935, CDC 1945_DCC 2945, CDC 1950_DCC 2950, CDC 1965_DCC 2965, CDC 1970_DCC 2970, CDC 1626_DCC 2626, CDC 1726_DCC 2726, CDC 5526L_DCC 6526L, CDC 5626L_DCC 6626L, CDC 5526_DCC 6526, CDC 5626_DCC 6626
P-C3060 MFP, P-C3065 MFP, P-C3560i MFP, P-C3565i MFP, P-4030 MFP, P-4035 MFP, P-4030i MFP, P-4035i MFP, P-5035i MFP, P-6035i MFP, P-3020 MFP, P-3025 MFP, P-3520 MFP, P-3525 MFP, P-C2660 MFP, P-C2665 MFP, P-C2660 MFP BM, P-C2665 MFP BM, P-C2660i MFP, P-C2665i MFP, P-C2660i MFP BM, P-C2665i MFP BM, P-4026iw MFP, P-3527w MFP, P-4020 MFP, P-4025w MFP, P-3521 MFP, P-C2155w MFP, P-C2655w MFP, P-2540i MFP, P-C2480i MFP, P-C3062i MFP, P-C3066i MFP, P-C3562i MFP, P-C3566i MFP, P-6036i MFP, P-5536i MFP, P-4536i MFP, P-4531i MFP, P-4536 MFP, P-4531 MFP, P-6038if MFP, P-6038i MFP, P-C2156w MFP, P-6039i MFP, P-5539i MFP, P-4539i MFP, P-4532i MFP, P-4539 MFP, P-4532 MFP, P-C3563i MFP, P-C3567i MFP, P-C4063i MFP, P-C4067i MFP, P-4021 MFP, P-4026w MFP, P-4027iw MFP, P-C2656w MFP, P-C2157w MFP
哪些 TA/UTAX 打印设备可以显示高级打印首选项?
[TA/UTAX]
206ci, 2500ci, 2506ci, 2507ci, 2550ci, 256ci, 256i, 260ci, 261ci, 300ci, 301ci, 3060i, 3061i, 306i, 3206ci, 3207ci, 3262i, 350ci, 355ci, 3560i, 3561i, 356ci, 4006ci, 4007ci, 400ci, 4056i, 4062i, 5006ci, 5007ci, 5056i, 5057i, 5555i, 6006ci, 6007ci, 6056i, 6057i, 6555i, 7006ci, 7056i, 8006ci, 8055i, 8056i, 302ci, 7307ci, 8307ci, 7057i, 8057i, 352ci, 402ci, 502ci
DC 6025, DC 6030, DC 2430, DC 2242, DC 2252, DC 2435, DC 2445, DC 2455, DC 2465, DC 2480, DC 2028, DC 2128, DC 2228, DC 2328, DC 2340, DC 2440, DC 6140L, DC 6240L, DC 6140, DC 6240, DC 6130, DC 6230, DC 6135, DC 6235
CD 1465_DC 2465, CD 1480_DC 2480, CD 5140_DC 6140, CD 5240_DC 6240
CDC 5526_DCC 6526, CDC 5526L_DCC 6526L, CDC 5626_DCC 6626, CDC 5626L_DCC 6626L
P-2540i MFP, P-3020 MFP, P-3025 MFP, P-3520 MFP, P-3521 MFP, P-3521DN, P-3522DW, P-3525 MFP, P-3527w MFP, P-4020 MFP, P-4020DN, P-4020DW, P-4025w MFP, P-4026iw MFP, P-4030 MFP, P-4030D, P-4030DN, P-4030i MFP, P-4035 MFP, P-4035i MFP, P-4530DN, P-4531 MFP, P-4531DN, P-4531i MFP, P-4532DN, P-4536 MFP, P-4536i MFP, P-5030DN, P-5031DN, P-5032DN, P-5035i MFP, P-5531DN, P-5532DN, P-5536i MFP, P-6030DN, P-6031DN, P-6033DN, P-6035i MFP, P-6036i MFP, P-6038i MFP, P-6038if MFP, P-C2155w MFP, P-C2160DN, P-C2480i MFP, P-C2650DW, P-C2655w MFP, P-C2660 MFP, P-C2660DN, P-C2660i MFP, P-C2665 MFP, P-C2665i MFP, P-C3060 MFP, P-C3060DN, P-C3061DN, P-C3062DN, P-C3062i MFP, P-C3065 MFP, P-C3066i MFP, P-C3560DN, P-C3560i MFP, P-C3562DN, P-C3562i MFP, P-C3565i MFP, P-C3566i MFP, P-C3570DN, P-C4070DN, P-C4072DN, P-C4580DN, P-C5580DN, P-C6080DN
扫描
如何使用该应用程序进行扫描?
轻触/单击 “扫描”。 要选择扫描仪,轻触/单击 “更改扫描仪”访问 “选择扫描仪”页面。 选择完扫描仪后,轻触/单击后退按钮返回到 “扫描”页面。 如果扫描仪需要验证,轻触/单击 “验证”输入用户名和密码。 如果系统支持作业统计,输入 “帐户 ID”。
要开始扫描,轻触/单击 “连接”,与所选设备建立连接。 您还可以在连接至设备之前,使用预设扫描选项选择一个工作流程。 如果成功连接,扫描选项字段将激活并更新,以反映所选扫描仪的功能。 连接后,可以配置目标设备的扫描选项并执行扫描。 如果在完成配置并执行扫描之前连接中断,那么将无法继续 “扫描”、 “添加”或 “完成”。 您可以再次轻触/单击 “连接”重新建立连接。
如果连接不成功,可以尝试以下操作:
- 尝试再次连接。 您的网络连接可能遇到暂时的干扰
- 确认您已为所选设备输入正确的验证凭据
- 确认所选设备已激活并准备扫描
- 在 “选择扫描仪”页面选择另一个设备
您可以将多个页面扫描到一个文档中。 轻触/单击 “添加”扫描其余的每一页, 然后轻触/单击 “完成”完成作业。
要将多页扫描的每一页保存为单独的文件,则选中 “另存为单独的文件”复选框。
默认情况下,扫描文档保存在 Windows 设备的“图片”文件夹中。 要更改此设置,轻触/单击 “目标”并按照系统提示操作。
完成扫描后,OCR(光学字符扫描)功能能够以您选择的语言提取字词。 文本编辑区域可以让您借助拼写检查工具进行更正。 右键单击或长按加标记的词可查看建议的更正。
创建并编辑工作流程以保存您喜欢的扫描和后处理设置。
可以通过 USB 或网络连接进行扫描吗?
仅支持通过网络扫描。 尤其是,您的 PC 必须与扫描设备处于同一 IPv4 网络中。 如果您正在使用无线网络接口启动扫描,则该网络必须支持基于设备的 Web 服务 (WSD),并且必须在 “命令中心”设置中启用 “WSD 扫描”。
支持哪些文件格式的扫描,扫描后可以在哪里找到这些文件?
可以以 .JPG、.TIFF、.PDF 和 .XPS 格式保存扫描的文档。 默认情况下,扫描文档保存在 Windows 设备的 “图片”文件夹中。 要更改此设置,轻触/单击 “目标”并按照系统提示操作。 文件名以“kyoScan”开头并含有生成该扫描文件的大概日期和时间。
如何显示扫描首选项?
连接至打印设备时,该设备支持的选项会显示在 “扫描”页面的扫描首选项窗格中。 不支持的选项会灰显或移除。
如何为需要额外验证的打印设备提供凭据?
如果扫描仪需要验证,轻触/单击 “验证”输入用户名和密码。 如果系统支持作业统计,还可以输入 “帐户 ID”。 可以令应用程序保存用户名、密码和帐户 ID。 您的信息会通过加密确保安全。 支持网络验证和本地验证,但不支持扩展验证。
我的扫描已保存,但部分文档缺失或横置。 如何修复这一问题?
在应用程序中选择 “自动检测” “原始尺寸”选项,可以自动检测您文档的尺寸和方向。 对于不支持 “自动检测”选项的设备,请使用“原始方向”选项或将文档旋转 90 度,确保原始尺寸与文档尺寸匹配。 另外,有些设备面板允许使用 “系统菜单” > “常用设置” > “功能默认值” > “原始方向”界面来设置您所需的扫描方向。 再次尝试扫描。
OCR 功能未检测所选语言的拼写错误。 我可以做些什么吗?
确保从 OCR 列表中选择了正确的语言。 拼写检查在某些系统配置中不可用。
如何修改现有扫描工作流程或创建新的工作流程?
轻触/单击扫描屏幕上的 “编辑工作流程”进入 “扫描工作流程”界面。 选择 “工作流程”列表中的工作流程,加载其设置。 进行任何必要的更改并轻触/单击 “保存”更新当前工作流程。 轻触/单击 “保存副本”,根据当前设置创建新工作流程。 您还可以对现有工作流程 “重命名”和进行 “删除”(除 “默认”工作流程外)。
启动通过 HTTPS (SSL) 进行的安全通信需要哪些设备设置?
使用该应用程序进行安全扫描可能要求其他安全扫描解决方案并不需要的设备设置。 以管理员身份登录到设备的网页(命令中心)并确保以下设置正确:
- “网络设置” - 协议页面
- 设置 “开启”: “IPP over SSL”、 “HTTPS”、 “Enhanced WSD” 和 “Enhanced WSD over SSL”
- “安全设置” - “网络安全”页面
- 设置 “开启”: “SSL”
启动通过 HTTPS (SSL) 进行的安全通信需要哪些步骤?
对于需要安全 SSL 连接的设备,请将设备证书导入计算机的 “受信任的根证书颁发机构”应用商店。 请联系系统管理员获取帮助。
系统管理员说明:
为什么带有扫描仪的 TA/UTAX 打印机仍无法使用此应用程序?
部分带有扫描仪的打印机可能不支持使用此应用程序进行扫描。请前往 硬件和操作系统,然后查看您的打印机是否支持此应用程序。
OCR(光学字符识别)
如何配置此应用程序才能在扫描文档上使用 OCR?
- 在 扫描 中,执行下列任一操作:
- 在 工作流 中,选择 OCR。
- 在任何工作流中或创建新工作流时,切换至开启 OCR。
- 如有必要,请查看或更改语言。
- 选择 保存。
如何在设备照相机拍摄的照片上使用 OCR?
- 在 照相机 中,选择 轻触以开始。
- 将对象置于捕获框中,然后查看或修改任何可用设置。
- 选择 拍照,然后执行下列任一操作:
- 通过可用的编辑选项调整捕获的图像,然后选择 接受。
- 如需捕获新图像以替代当前图像,请选择 重新拍照。
- 在 查看更多 中,选择 OCR,然后查看语言选项。
备注: 此时将显示文本编辑区域。如果此区域显示空白文档,则可能需要重新捕获图像。
OCR 支持哪些语言?如何添加语言?
应用程序支持下列 OCR 语言:
- 简体中文
- 繁体中文
- 英语
- 法语
- 德语
- 意大利语
- 日语
- 韩语
- 波兰语
- 葡萄牙语
- 俄语
- 西班牙语
OCR 语言选项中可能不会显示某些语言。在 Windows 操作系统中,如需安装 OCR 支持的其他语言包,请前往 。更多信息,请前往 Microsoft 网站或联系您的系统管理员。
模板
非 TA/UTAX 打印设备可以打印应用程序模板吗?
是的,可以通过安装好的任何打印设备打印模板。
可以在哪里找到应用程序模板?
在主菜单中,从 “模板”下选择 “库”磁贴。
除了应用程序中显示的纸张尺寸外,还有更多选择吗?
应用程序会显示大多数打印机支持的多种常见纸张尺寸。 要从您的打印机支持的所有纸张尺寸中进行选择,请执行以下操作:
设备
如何能够找到更多设备?
轻触/单击 “发现”自动搜索网络中连接的和支持的 TA/UTAX 型号。 发现的每个设备都通过一个设备磁贴显示在屏幕中。 轻触/单击 “添加”按 IP 地址(仅 IPv4)添加设备。
有哪些设备类别?
- “发现的设备”是您通过 “发现”或 “添加”找到的设备
- “收藏设备”是您希望应用程序记住的设备
如何查看每台设备的最新状态信息?
轻触/单击 “刷新”获得每台设备的当前状态。
我的设备磁贴变为空白,怎么回事?
与打印机的通信出现问题。 可能是网络连接问题,打印机可能离线或繁忙,或者打印机的回复可能不完整。
我的打印设备未显示在设备屏幕中。 我该怎么办?
- 检查您的打印设备是否受支持
- 检查局域网连接,确认您的 PC 已通过无线方式连接到网络
- 重新尝试发现
- 轻触/单击 “添加”并直接输入 IP 地址
如何查找 TA/UTAX 打印设备或 MFP 的 IP 地址?
查看打印设备的系统菜单,并打印出状态页。
如何更改设备磁贴的大小?
轻触/单击 “查看”并从选项中选择“大”、“小”或“列表”。
如何将设备磁贴分类?
轻触/单击 “分组”并从选项中选择“收藏”、“彩色和单色”或“扫描仪”。
如何对设备磁贴排序?
轻触/单击 “排序”并从选项中选择“型号名称”、“IP 地址”、“主机名”或“位置”。
高级打印设置
如何访问高级打印设置?
当您从任意 Windows Store 应用程序向支持的 TA/UTAX 设备进行打印时,可以访问高级打印设置。 选择打印机可以打开一个简单的打印界面。 选择默认选项下的 “更多设置”,打开高级打印设置窗格。
使用高级打印设置有哪些好处?
有些 TA/UTAX 型号支持此高级用户界面,该界面具有人性化的触摸屏,可用于访问简单打印界面中未显示的设置。 另外,还可以选择专有的 TA/UTAX 功能。 高级设置取决于所选打印设备的 “驱动程序”。 如需可用设置的更多信息,请参阅驱动程序文档。
为什么高级打印设置不适用于某些 TA/UTAX 打印机?
可能没有与您的操作系统和打印机相兼容的打印驱动程序。更多信息,请参阅您的打印机或打印驱动程序文档。您可以继续使用应用程序中的简单打印界面。
其他故障排除
我发送了打印作业,但是打印设备未响应。 这是为什么?
检查您的 PC 是否已连接到局域网,以及打印设备是否已开启并且不处于休眠模式。
我的扫描预览缺少了某些内容并且主页的“最近扫描”磁贴可能以黑色显示缺失的内容。 如何修复这一问题?
预览中断时更改显示分辨率。 据悉,在原始尺寸为 A3、8K 和 Ledger 的情况下扫描时,分辨率为 1920x1080 像素的 Surface 2 上会出现此问题。 更改设备的分辨率可修复此问题。