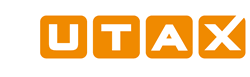TA/UTAX FAQ relative à TA/UTAX Print Center (Windows 8.1)
Informations générales
Qu'est-ce que TA/UTAX Print Center ?
TA/UTAX Print Center est une application utilitaire qui prend en charge les périphériques d'impression et de numérisation TA/UTAX qui partagent une connexion réseau avec des périphériques Windows 8.1 et Windows 10. L'application comprend principalement un pilote de numérisation et un moniteur de périphérique. Elle inclut également une bibliothèque de modèles imprimables et une interface d'appareil photo. L'application vous permet d'effectuer les opérations suivantes :
- Découvrir et contrôler des périphériques TA/UTAX
- Numériser et enregistrer des documents et les soumettre à la fonction OCR (extraction de texte d'images numérisées en utilisant la reconnaissance optique de caractères)
- Capturer et enregistrer des images et les soumettre à la fonction OCR
- Sélectionner des modèles à imprimer
- Créer des modèles de lignes personnalisés
- Configurer les paramètres d'impression avancés pour les tâches d'impression envoyées aux périphériques TA/UTAX
- La bibliothèque de pilotes vous permet de spécifier les dossiers auxquels les paramètres d'impression avancés peuvent accéder pour les images de filigrane, les fichiers de profils de pilote et les impressions enregistrées
L'application TA/UTAX Print Center peut être installée sur des PC et tablettes avec le système d'exploitation Windows 8.1 ou Windows 10. Cette application est compatible avec les périphériques d'impression et de numérisation TA/UTAX.
Comment puis-je télécharger TA/UTAX Print Center ?
L'application peut être téléchargée à partir du Windows Store.
Combien coûte l'application TA/UTAX Print Center ?
Cette application est gratuite.
Dans quelles langues l'application TA/UTAX Print Center est-elle disponible ?
TA/UTAX Print Center est disponible dans les langues suivantes : anglais, français, allemand, italien, japonais, coréen, portugais, espagnol, chinois traditionnel et chinois simplifié. L'application s'affiche automatiquement dans la même langue que celle définie sur votre périphérique Windows. Si votre périphérique Windows est paramétré dans une langue différente de celles mentionnées ci-dessus, l'application s'affichera automatiquement en anglais.
TA/UTAX Print Center comporte-t-il des rubriques d'aide intégrées ?
Oui, sélectionnez Paramètres dans le Menu de l'application, puis Aide. Vous pouvez accéder à plusieurs sections pour obtenir un aperçu sur la façon d'utiliser l'application. Cliquez sur n'importe quel titre pour ouvrir la rubrique correspondante.
Matériel et système d'exploitation
Quels périphériques Windows sont pris en charge par l'application ?
L'application est compatible avec n'importe quel PC, ordinateur portable ou tablette qui fonctionne sous le système d'exploitation Windows 8.1 ou Windows 10. Le périphérique Windows doit prendre en charge une résolution d'écran minimale de 1024 x 768 pixels.
Quels périphériques d'impression TA/UTAX sont pris en charge pour la numérisation ?
[TA/UTAX]
2550ci, 3051ci, 3551ci, 4551ci, 5551ci, 3005ci, 3505ci, 4505ci, 5505ci, 6551ci, 7551ci, 6505ci, 7505ci, 206ci, 256ci, 260ci, 3501i, 4501i, 5501i, 3555i, 4555i, 5555i, 6501i, 8001i, 6555i, 8055i, 256i, 306i, 2500ci, 3560i, 3060i, 300ci, 350ci, 400ci, 261ci, 2506ci, 3206ci, 4006ci, 5006ci, 6006ci, 5056i, 6056i, 4056i, 4055i, 3255i, 3561i, 3061i, 7006ci, 8006ci, 7056i, 8056i, 356ci, 4062i, 3262i, 2507ci, 3207ci, 4007ci, 5007ci, 6007ci, 5057i, 6057i, 302ci, 8307ci, 7307ci, 7057i, 8057i, 352ci, 402ci, 502ci, 357ci, 2508ci, 3508ci, 4008ci, 5008ci, 6008ci, 7008ci, 5058i, 6058i, 7058i, 4063i, 3263i, 358ci, 458ci, 7009ci, 6009ci, 5009ci, 4009ci, 3509ci, 2509ci, 7059i, 6059i, 5059i
CD 5025_DC 6025, CD 5030_DC 6030, CD 1430_DC 2430, CD 1242_DC 2242, CD 1252_DC 2252, CD 1435_DC 2435, CD 1445_DC 2445, CD 1455_DC 2455, CD 1465_DC 2465, CD 1480_DC 2480, CD 1028_DC 2028, CD 1128_DC 2128, CD 1340_DC 2340, CD 1440_DC 2440, CD 5140L_DC 6140L, CD 5240L_DC 6240L, CD 5140_DC 6140, CD 5240_DC 6240, CD 5130_DC 6130, CD 5230_DC 6230, CD 5135_DC 6135, CD 5235_DC 6235, DC 2228, DC 2328
CDC 5520_DCC 6520, CDC 5525_DCC 6525, CDC 1725_DCC 2725, CDC 1730_DCC 2730, CDC 1740_DCC 2740, CDC 1840_DCC 2840, CDC 1850_DCC 2850, CDC 1930_DCC 2930, CDC 1935_DCC 2935, CDC 1945_DCC 2945, CDC 1950_DCC 2950, CDC 1965_DCC 2965, CDC 1970_DCC 2970, CDC 1626_DCC 2626, CDC 1726_DCC 2726, CDC 5526L_DCC 6526L, CDC 5626L_DCC 6626L, CDC 5526_DCC 6526, CDC 5626_DCC 6626
P-C3060 MFP, P-C3065 MFP, P-C3560i MFP, P-C3565i MFP, P-4030 MFP, P-4035 MFP, P-4030i MFP, P-4035i MFP, P-5035i MFP, P-6035i MFP, P-3020 MFP, P-3025 MFP, P-3520 MFP, P-3525 MFP, P-C2660 MFP, P-C2665 MFP, P-C2660 MFP BM, P-C2665 MFP BM, P-C2660i MFP, P-C2665i MFP, P-C2660i MFP BM, P-C2665i MFP BM, P-4026iw MFP, P-3527w MFP, P-4020 MFP, P-4025w MFP, P-3521 MFP, P-C2155w MFP, P-C2655w MFP, P-2540i MFP, P-C2480i MFP, P-C3062i MFP, P-C3066i MFP, P-C3562i MFP, P-C3566i MFP, P-6036i MFP, P-5536i MFP, P-4536i MFP, P-4531i MFP, P-4536 MFP, P-4531 MFP, P-6038if MFP, P-6038i MFP, P-C2156w MFP, P-6039i MFP, P-5539i MFP, P-4539i MFP, P-4532i MFP, P-4539 MFP, P-4532 MFP, P-C3563i MFP, P-C3567i MFP, P-C4063i MFP, P-C4067i MFP, P-4021 MFP, P-4026w MFP, P-4027iw MFP, P-C2656w MFP, P-C2157w MFP
Quels périphériques d'impression TA/UTAX prennent en charge l'affichage des options d'impression avancées ?
[TA/UTAX]
206ci, 2500ci, 2506ci, 2507ci, 2550ci, 256ci, 256i, 260ci, 261ci, 300ci, 301ci, 3060i, 3061i, 306i, 3206ci, 3207ci, 3262i, 350ci, 355ci, 3560i, 3561i, 356ci, 4006ci, 4007ci, 400ci, 4056i, 4062i, 5006ci, 5007ci, 5056i, 5057i, 5555i, 6006ci, 6007ci, 6056i, 6057i, 6555i, 7006ci, 7056i, 8006ci, 8055i, 8056i, 302ci, 7307ci, 8307ci, 7057i, 8057i, 352ci, 402ci, 502ci
DC 6025, DC 6030, DC 2430, DC 2242, DC 2252, DC 2435, DC 2445, DC 2455, DC 2465, DC 2480, DC 2028, DC 2128, DC 2228, DC 2328, DC 2340, DC 2440, DC 6140L, DC 6240L, DC 6140, DC 6240, DC 6130, DC 6230, DC 6135, DC 6235
CD 1465_DC 2465, CD 1480_DC 2480, CD 5140_DC 6140, CD 5240_DC 6240
CDC 5526_DCC 6526, CDC 5526L_DCC 6526L, CDC 5626_DCC 6626, CDC 5626L_DCC 6626L
P-2540i MFP, P-3020 MFP, P-3025 MFP, P-3520 MFP, P-3521 MFP, P-3521DN, P-3522DW, P-3525 MFP, P-3527w MFP, P-4020 MFP, P-4020DN, P-4020DW, P-4025w MFP, P-4026iw MFP, P-4030 MFP, P-4030D, P-4030DN, P-4030i MFP, P-4035 MFP, P-4035i MFP, P-4530DN, P-4531 MFP, P-4531DN, P-4531i MFP, P-4532DN, P-4536 MFP, P-4536i MFP, P-5030DN, P-5031DN, P-5032DN, P-5035i MFP, P-5531DN, P-5532DN, P-5536i MFP, P-6030DN, P-6031DN, P-6033DN, P-6035i MFP, P-6036i MFP, P-6038i MFP, P-6038if MFP, P-C2155w MFP, P-C2160DN, P-C2480i MFP, P-C2650DW, P-C2655w MFP, P-C2660 MFP, P-C2660DN, P-C2660i MFP, P-C2665 MFP, P-C2665i MFP, P-C3060 MFP, P-C3060DN, P-C3061DN, P-C3062DN, P-C3062i MFP, P-C3065 MFP, P-C3066i MFP, P-C3560DN, P-C3560i MFP, P-C3562DN, P-C3562i MFP, P-C3565i MFP, P-C3566i MFP, P-C3570DN, P-C4070DN, P-C4072DN, P-C4580DN, P-C5580DN, P-C6080DN
Numérisation
Comment effectuer la numérisation à l'aide de l'application ?
Appuyez/cliquez sur Numériser. Pour sélectionner un scanneur, appuyez/cliquez sur Changer de scanneur pour accéder à la page Sélectionner un scanneur. Après avoir sélectionné un périphérique de numérisation, appuyez/cliquez sur le bouton de retour pour revenir à la page Numériser. Si le scanneur nécessite une authentification, appuyez/cliquez sur Authentification pour saisir votre nom d'utilisateur et votre mot de passe. Si votre système prend en charge la Comptabilité des travaux, saisissez un ID de compte.
Pour lancer une numérisation, appuyez/cliquez sur Connecter pour établir une connexion avec le périphérique sélectionné. Vous pouvez aussi sélectionner un flux de travail avec des options de numérisation préréglées avant d'établir une connexion vers le périphérique. Si la connexion est établie correctement, les champs d'options de numérisation sont activés et mis à jour afin de refléter les fonctions du scanneur sélectionné. Une fois connecté, vous pouvez configurer les paramètres de numérisation pour le périphérique cible et procéder à la numérisation. Si la connexion prend fin avant que vous ayez terminé la configuration et la numérisation, vous ne parviendrez pas à exécuter les options Numériser, Ajouter ou Terminer. Vous pouvez rétablir la connexion en rappuyant sur Connecter.
Si la connexion échoue, vous pouvez procéder comme suit :
- Tentez de vous connecter à nouveau. Il se peut que votre connexion réseau ait subi des interférences momentanées.
- Vérifiez que vous avez saisi les informations d'authentification correctes pour le périphérique sélectionné.
- Vérifiez que le périphérique sélectionné est actif et prêt pour la numérisation.
- Sélectionnez un autre périphérique sur la page Sélectionner un scanneur.
Vous pouvez numériser plusieurs pages en un seul document. Appuyez sur Ajouter pour numériser chaque page supplémentaire, puis appuyez/cliquez sur Terminer pour finaliser la tâche.
Pour enregistrer chaque page d'une numérisation de plusieurs pages en tant que fichier séparé, cochez la case Enregistrer sous forme de fichiers séparés.
Par défaut, les documents numérisés sont enregistrés dans le dossier Photos de votre périphérique Windows. Pour modifier ce paramètre, appuyez/cliquez sur Destination et suivez les instructions du système.
Une fois la numérisation terminée, la fonction OCR (reconnaissance optique de caractères) peut extraire des mots dans une langue de votre choix. Une zone de modification du texte vous permet de le corriger à l'aide d'un correcteur orthographique. Cliquez avec le bouton droit ou appuyez longuement sur un terme signalé pour consulter les corrections suggérées.
Créez et modifiez des flux de travail pour enregistrer vos paramètres favoris en matière de numérisation et de post-traitement.
Puis-je effectuer la numérisation via une connexion USB ou une connexion réseau ?
La numérisation est prise en charge uniquement via le réseau. Plus précisément, votre PC doit se trouver sur le même réseau IPv4 que le périphérique de numérisation. Si vous utilisez une interface réseau sans fil pour lancer la numérisation, le réseau doit prendre en charge WSD (Web Services on Devices) et l'option WSD Scan doit être activée dans les paramètres du Centre de commande.
Quels formats de fichier sont pris en charge pour la numérisation et où puis-je trouver ces fichiers une fois numérisés ?
Vous pouvez enregistrer les documents numérisés aux formats .JPG, .TIFF, .PDF et .XPS. Par défaut, les documents numérisés sont enregistrés dans le dossier Photos de votre périphérique Windows. Pour modifier ce paramètre, appuyez/cliquez sur Destination et suivez les instructions du système. Les noms de fichier commencent par « kyoScan » et contiennent la date et l'heure approximatives de la création du fichier numérisé.
Comment les préférences de numérisation sont-elles affichées ?
Lorsque vous vous connectez à un périphérique d'impression, les options prises en charge par ce périphérique sont affichées dans le volet Préférences de numérisation de la page Numériser. Les options qui ne sont pas prises en charge sont en grisé ou supprimées.
Comment puis-je fournir des informations d'identification pour les périphériques d'impression qui nécessitent une authentification supplémentaire ?
Si le scanneur nécessite une authentification, appuyez/cliquez sur Authentification pour saisir votre nom d'utilisateur et votre mot de passe. Si votre système prend en charge la Comptabilité des travaux, vous pouvez aussi saisir un ID de compte. Vous pouvez demander à l'application d'enregistrer le nom d'utilisateur, le mot de passe et l'ID de compte. Vos informations sont conservées en toute sécurité grâce au cryptage. L'authentification réseau et l'authentification locale sont prises en charge, mais pas l'authentification étendue.
Ma numérisation a été enregistrée, mais une partie du document est manquante ou orientée latéralement. Que puis-je faire pour résoudre ce problème ?
Sélectionnez l'option Auto Format de l'original dans l'application pour permettre la détection automatique du format et de l'orientation de votre document. Pour les périphériques qui ne prennent pas en charge l'option Auto, utilisez l'option Auto Format de l'original ou faites pivoter le document de 90 degrés et assurez-vous que le format d'origine correspond à celui du document. En outre, certains panneaux du périphérique permettent des réglages selon l'orientation souhaitée à l'aide de l'interface Menu système > Paramètres courants > Fonctions par défaut > Orientation d'origine. Réessayez de numériser le document.
La fonction OCR ne reconnaît pas les fautes d'orthograhe dans la langue sélectionnée. Que faire ?
Assurez-vous d'avoir sélectionné la bonne langue dans la liste OCR. Le correcteur orthographique n'est pas disponible sur certaines configurations de système.
Comment modifier les flux de numérisation ou créer de nouveaux flux de travail ?
Appuyez/cliquez sur Modifier les flux de travail sur l'écran du scanner pour accéder à l'interface Flux de numérisation. Sélectionnez un flux de travail dans la liste des Flux de travail pour afficher ses paramètres. Apportez tous les changements nécessaires puis appuyez/cliquez sur Enregistrer pour mettre à jour le flux de travail actuel. Créez un nouveau flux de travail basé sur les paramètres actuels en appuyant/cliquant sur Enregistrer une copie. Vous pouvez également Renommer et Supprimer les flux de travail actuels (à l'exception du flux de travail par défaut).
Quels paramètres de périphérique utiliser pour initier des communications sécurisées via HTTPS (SSL) ?
La numérisation sécurisée avec l'application nécessite des réglages du périphérique qui peuvent ne pas être exigés par d'autres solutions de numérisation sécurisées. Connectez-vous à la page Web de votre périphérique (Centre de commande) en tant qu'administrateur et vérifiez que les paramètres suivants sont corrects :
- Paramètres réseau - page Protocole
- Définissez Activer : IPP sur SSL, HTTPS, WSD amélioré et WSD amélioré sur SSL.
- Paramètres de sécurité - page Sécurité réseau
- Définissez Activer : SSL.
Quelles sont les étapes à suivre pour initier des communications sécurisées via HTTPS (SSL) ?
Pour les périphériques nécessitant des connexions SSL sécurisées, vous devez importer le certificat du périphérique sur votre ordinateur depuis le magasin Autorité de certification racine de confiance. Contactez votre administrateur système pour obtenir de l'aide.
Instructions pour les administrateurs système :
Pourquoi ne puis-je pas numériser à l'aide de l'application si mon imprimante TA/UTAX est équipée d'un scanner ?
Il se peut que la numérisation à l'aide de l'application ne soit pas prise en charge sur certaines imprimantes équipées d'un scanner. Sélectionnez Matériel et système d'exploitation, puis vérifiez si votre imprimante est prise en charge par l'application.
Reconnaissance optique de caractères (OCR)
Comment dois-je configurer l'application pour appliquer la reconnaissance optique de caractères sur mes documents numérisés ?
- Dans Numériser, effectuez l'une des actions suivantes :
- Dans Flux de travail, sélectionnez OCR.
- Dans un flux de travail existant ou lors de la création d'un nouveau, activez le bouton bascule OCR.
- Vérifiez ou modifiez la langue, si nécessaire.
- Sélectionnez Enregistrer.
Comment puis-je appliquer la reconnaissance optique de caractères sur des images prises avec la caméra de mon appareil ?
- Dans Appareil photo, sélectionnez Appuyer pour commencer.
- Positionnez le sujet dans la zone de capture, puis vérifiez ou modifiez les paramètres disponibles.
- Sélectionnez Prendre une photo, puis effectuez l'une des actions suivantes :
- Ajustez l'image capturée à l'aide des options de modification disponibles, puis sélectionnez Accepter.
- Pour remplacer l'image par une nouvelle capture, sélectionnez Reprendre.
- Dans Voir plus, sélectionnez OCR, puis vérifiez la sélection de la langue.
Remarque: Une zone de modification du texte apparaît. Si la zone affiche un document vierge, il se peut que vous deviez prendre une nouvelle capture.
Quelles langues sont prises en charge pour la reconnaissance optique de caractères ? Comment puis-je ajouter des langues ?
L'application prend en charge les langues OCR suivantes :
- Chinois (simplifié)
- Chinois (traditionnel)
- Anglais
- Français
- Allemand
- Italien
- Japonais
- Coréen
- Polonais
- Portugais
- Russe
- Espagnol
Il se peut que certaines langues n'apparaissent pas dans l'option Langue OCR. Pour installer des packs de langues supplémentaires compatibles avec la fonction OCR, dans Windows, sélectionnez . Pour plus d'informations, rendez-vous sur le site Web de Microsoft ou contactez votre administrateur système.
Modèles
Est-il possible d'imprimer les modèles d'application avec des périphériques autres que les périphériques d'impression TA/UTAX ?
Oui, les modèles peuvent être imprimés avec tout périphérique d'impression installé.
Où puis-je trouver des modèles d'applications ?
Dans le menu principal, sélectionnez Bibliothèque dans la section Modèles.
Existe-il d'autres choix de format de papier que ceux présentés dans l'application ?
L'application montre plusieurs formats de papier courants qui sont pris en charge par la plupart des imprimantes. Pour choisir l'assortiment complet des formats de papier pris en charge par votre imprimante, procédez comme suit :
Périphériques
Comment puis-je trouver d'autres périphériques ?
Appuyez/cliquez sur l'icône Découvrir pour rechercher automatiquement sur le réseau les modèles TA/UTAX connectés et pris en charge. Chaque périphérique découvert est représenté sur l'écran par une image correspondante. Appuyez/cliquez sur Ajouter pour ajouter des périphériques selon leur adresse IP (IPv4 uniquement).
Quelles sont les catégories de périphériques ?
- Périphériques découverts sont des périphériques trouvés via Découvrir ou Ajouter.
- Périphériques favoris sont les périphériques que l'application va retenir pour vous.
Comment puis-je consulter les informations les plus récentes sur l'état de chaque périphérique ?
Appuyez/cliquez sur Rafraîchir pour obtenir l'état actuel de chaque périphérique.
L'image associée à mon périphérique est vierge, que s'est-il passé ?
Des difficultés à communiquer avec l'imprimante sont survenues. Il peut s'agir d'un problème de connectivité réseau, l'imprimante peut être déconnectée ou occupée ou bien la réponse de l'imprimante a été incomplète.
Mon périphérique d'impression ne s'affiche pas dans l'écran Périphérique. Que puis-je faire ?
- Vérifiez que votre périphérique d'impression est pris en charge.
- Vérifiez votre connexion au réseau local et confirmez que PC est connecté sans fil au réseau.
- Faites une nouvelle tentative de détection.
- Appuyez/cliquez sur Ajouter et saisissez directement l'adresse IP .
Comment trouver l'adresse IP de mon périphérique d'impression ou de ma MFP TA/UTAX ?
Allez dans le menu système du périphérique d'impression et imprimez une page d'état.
Comment modifier la taille des images des périphériques ?
Appuyez/cliquez sur Afficher et sélectionnez Grande, Petite ou Liste parmi les options.
Comment regrouper les images de périphériques en catégories ?
Appuyez/cliquez sur Grouper et sélectionnez Favoris, Couleur et monochrome ou Scanners parmi les options.
Comment organiser les images de périphériques ?
Appuyez/cliquez sur Trier et sélectionnez Nom du modèle, Adresse IP, Nom d'hôte ou Emplacement parmi les options.
Paramètres d'impression avancés
Comment puis-je accéder aux paramètres d'impression avancés ?
Vous pouvez accéder aux paramètres d'impression avancés lorsque vous imprimez à partir d'une application Windows Store sur un périphérique TA/UTAX pris en charge. Lorsque vous sélectionnez une imprimante, l'interface d'impression simple s'affiche. Lorsque vous sélectionnez Paramètres supplémentaires en-dessous des options par défaut, le panneau des paramètres d'impression avancés s'affiche.
Quels sont les avantages de l'utilisation des paramètres d'impression avancés ?
Cette interface utilisateur avancée, prise en charge par certains modèles TA/UTAX, est conçue pour être tactile et pour permettre l'accès à des paramètres qui ne figurent pas dans l'interface d'impression simple. En outre, il est possible de sélectionner des fonctions propres à TA/UTAX. Les paramètres avancés dépendent du pilote du périphérique d'impression sélectionné. Consultez la documentation du pilote pour en savoir plus sur les paramètres qui peuvent être disponibles.
Pourquoi les paramètres d'impression avancés ne sont-ils pas disponibles sur certaines imprimantes TA/UTAX ?
Il se peut que des pilotes d'impression compatibles ne soient pas disponibles, en fonction de votre système d'exploitation et de votre imprimante. Pour plus d'informations, reportez-vous à la documentation de votre imprimante ou de votre pilote d'impression. Vous pouvez continuer d'utiliser l'interface d'impression simple de votre application.
Dépannage additionnel
J'ai fait une demande d'impression, mais le périphérique d'impression ne répond pas. Pourquoi ?
Vérifiez que votre PC est connecté à votre réseau local et que le périphérique d'impression est sous tension et non en mode de veille.
Une partie du contenu est manquante dans mon aperçu de numérisation et la vignette des numérisations récentes de la page principale peut afficher le contenu manquant en noir. Que puis-je faire pour résoudre ce problème ?
Modifiez la résolution de l'écran lorsque l'aperçu de numérisation est coupé. Ce problème est connu pour se produire avec une résolution de 1920x1080 pixels sur le Surface 2 lors de la numérisation aux formats d'origine A3, 8K et Ledger. La modification de la résolution du périphérique permet de résoudre le problème.