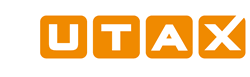TA/UTAX Print Center FAQ (Windows 8.1)
一般
TA/UTAX Print Centerとは?
TA/UTAX Print Center は、Windows 8.1 または Windows 10 デバイスにネットワーク接続している京セラプリントデバイスおよびスキャンデバイス用のユーティリティーアプリです。 このアプリは、主にスキャナードライバーとデバイスモニターの役割をしています。 また、印刷して使用するテンプレートのライブラリーと、カメラ用のインターフェイスも提供しています。 このアプリを使用すると、次の作業を行うことができます。
- 京セラデバイスを検出してモニターします。
- 文書をスキャン、保存、OCR 処理 (光学式文字認識を使ってスキャンした画像からテキストを抽出) します。
- 画像をキャプチャー、保存、OCR 処理します。
- テンプレートを選択して印刷します。
- カスタムの罫線入りテンプレートを作成します。
- 京セラデバイスに送信する印刷ジョブの詳細な印刷設定を行います。
- ドライバーライブラリーでは、ウォーターマークイメージ、ドライバーのプロファイルファイル、および保存された印刷物について、詳細な印刷設定からアクセスできるフォルダーを指定できます。
TA/UTAX Print Center は、Windows 8.1 または Windows 10 オペレーティングシステムが稼動している PC またはタブレットにインストールできます。 このアプリは、京セラプリントデバイスおよびスキャンデバイスに対応しています。
TA/UTAX Print Center はどこでダウンロードできますか?
このアプリは、Windows ストアでダウンロードできます。
TA/UTAX Print Center の価格は?
無料のアプリです。
TA/UTAX Print Center でサポートされている言語は?
TA/UTAX Print Center では、英語、フランス語、ドイツ語、イタリア語、日本語、韓国語、ポルトガル語、スペイン語、繁体字中国語、簡体字中国語がサポートされています。 お使いの Windows デバイスで設定されている言語が、このアプリでも自動的に使用されます。 Windows デバイスが上記のサポート言語以外の言語に設定されている場合は、アプリは英語表示となります。
TA/UTAX Print Center ではヘルプが提供されていますか?
はい、 [アプリメニュー] から [設定] を選択して、 [ヘルプ] を選択します。 アプリの使用方法を説明するいくつかのヘルプトピックが表示されます。任意のタイトルをクリックして、対応するトピックを開いてください。
ハードウェアと OS
アプリがサポートしている Windows デバイスは?
Windows 8.1 または Windows 10 オペレーティングシステムが稼動している PC 、ノート型パソコン、タブレットがサポートされています。 モニターの必要最小解像度は、1024 x 768 です。
スキャン機能をサポートしている京セラのプリントデバイスは?
[TA/UTAX]
2550ci, 3051ci, 3551ci, 4551ci, 5551ci, 3005ci, 3505ci, 4505ci, 5505ci, 6551ci, 7551ci, 6505ci, 7505ci, 206ci, 256ci, 260ci, 3501i, 4501i, 5501i, 3555i, 4555i, 5555i, 6501i, 8001i, 6555i, 8055i, 256i, 306i, 2500ci, 3560i, 3060i, 300ci, 350ci, 400ci, 261ci, 2506ci, 3206ci, 4006ci, 5006ci, 6006ci, 5056i, 6056i, 4056i, 4055i, 3255i, 3561i, 3061i, 7006ci, 8006ci, 7056i, 8056i, 356ci, 4062i, 3262i, 2507ci, 3207ci, 4007ci, 5007ci, 6007ci, 5057i, 6057i, 302ci, 8307ci, 7307ci, 7057i, 8057i, 352ci, 402ci, 502ci, 357ci, 2508ci, 3508ci, 4008ci, 5008ci, 6008ci, 7008ci, 5058i, 6058i, 7058i, 4063i, 3263i, 358ci, 458ci, 7009ci, 6009ci, 5009ci, 4009ci, 3509ci, 2509ci, 7059i, 6059i, 5059i
CD 5025_DC 6025, CD 5030_DC 6030, CD 1430_DC 2430, CD 1242_DC 2242, CD 1252_DC 2252, CD 1435_DC 2435, CD 1445_DC 2445, CD 1455_DC 2455, CD 1465_DC 2465, CD 1480_DC 2480, CD 1028_DC 2028, CD 1128_DC 2128, CD 1340_DC 2340, CD 1440_DC 2440, CD 5140L_DC 6140L, CD 5240L_DC 6240L, CD 5140_DC 6140, CD 5240_DC 6240, CD 5130_DC 6130, CD 5230_DC 6230, CD 5135_DC 6135, CD 5235_DC 6235, DC 2228, DC 2328
CDC 5520_DCC 6520, CDC 5525_DCC 6525, CDC 1725_DCC 2725, CDC 1730_DCC 2730, CDC 1740_DCC 2740, CDC 1840_DCC 2840, CDC 1850_DCC 2850, CDC 1930_DCC 2930, CDC 1935_DCC 2935, CDC 1945_DCC 2945, CDC 1950_DCC 2950, CDC 1965_DCC 2965, CDC 1970_DCC 2970, CDC 1626_DCC 2626, CDC 1726_DCC 2726, CDC 5526L_DCC 6526L, CDC 5626L_DCC 6626L, CDC 5526_DCC 6526, CDC 5626_DCC 6626
P-C3060 MFP, P-C3065 MFP, P-C3560i MFP, P-C3565i MFP, P-4030 MFP, P-4035 MFP, P-4030i MFP, P-4035i MFP, P-5035i MFP, P-6035i MFP, P-3020 MFP, P-3025 MFP, P-3520 MFP, P-3525 MFP, P-C2660 MFP, P-C2665 MFP, P-C2660 MFP BM, P-C2665 MFP BM, P-C2660i MFP, P-C2665i MFP, P-C2660i MFP BM, P-C2665i MFP BM, P-4026iw MFP, P-3527w MFP, P-4020 MFP, P-4025w MFP, P-3521 MFP, P-C2155w MFP, P-C2655w MFP, P-2540i MFP, P-C2480i MFP, P-C3062i MFP, P-C3066i MFP, P-C3562i MFP, P-C3566i MFP, P-6036i MFP, P-5536i MFP, P-4536i MFP, P-4531i MFP, P-4536 MFP, P-4531 MFP, P-6038if MFP, P-6038i MFP, P-C2156w MFP, P-6039i MFP, P-5539i MFP, P-4539i MFP, P-4532i MFP, P-4539 MFP, P-4532 MFP, P-C3563i MFP, P-C3567i MFP, P-C4063i MFP, P-C4067i MFP, P-4021 MFP, P-4026w MFP, P-4027iw MFP, P-C2656w MFP, P-C2157w MFP
どの京セラのプリントデバイスで、詳細な印刷設定を表示できますか?
[TA/UTAX]
206ci, 2500ci, 2506ci, 2507ci, 2550ci, 256ci, 256i, 260ci, 261ci, 300ci, 301ci, 3060i, 3061i, 306i, 3206ci, 3207ci, 3262i, 350ci, 355ci, 3560i, 3561i, 356ci, 4006ci, 4007ci, 400ci, 4056i, 4062i, 5006ci, 5007ci, 5056i, 5057i, 5555i, 6006ci, 6007ci, 6056i, 6057i, 6555i, 7006ci, 7056i, 8006ci, 8055i, 8056i, 302ci, 7307ci, 8307ci, 7057i, 8057i, 352ci, 402ci, 502ci
DC 6025, DC 6030, DC 2430, DC 2242, DC 2252, DC 2435, DC 2445, DC 2455, DC 2465, DC 2480, DC 2028, DC 2128, DC 2228, DC 2328, DC 2340, DC 2440, DC 6140L, DC 6240L, DC 6140, DC 6240, DC 6130, DC 6230, DC 6135, DC 6235
CD 1465_DC 2465, CD 1480_DC 2480, CD 5140_DC 6140, CD 5240_DC 6240
CDC 5526_DCC 6526, CDC 5526L_DCC 6526L, CDC 5626_DCC 6626, CDC 5626L_DCC 6626L
P-2540i MFP, P-3020 MFP, P-3025 MFP, P-3520 MFP, P-3521 MFP, P-3521DN, P-3522DW, P-3525 MFP, P-3527w MFP, P-4020 MFP, P-4020DN, P-4020DW, P-4025w MFP, P-4026iw MFP, P-4030 MFP, P-4030D, P-4030DN, P-4030i MFP, P-4035 MFP, P-4035i MFP, P-4530DN, P-4531 MFP, P-4531DN, P-4531i MFP, P-4532DN, P-4536 MFP, P-4536i MFP, P-5030DN, P-5031DN, P-5032DN, P-5035i MFP, P-5531DN, P-5532DN, P-5536i MFP, P-6030DN, P-6031DN, P-6033DN, P-6035i MFP, P-6036i MFP, P-6038i MFP, P-6038if MFP, P-C2155w MFP, P-C2160DN, P-C2480i MFP, P-C2650DW, P-C2655w MFP, P-C2660 MFP, P-C2660DN, P-C2660i MFP, P-C2665 MFP, P-C2665i MFP, P-C3060 MFP, P-C3060DN, P-C3061DN, P-C3062DN, P-C3062i MFP, P-C3065 MFP, P-C3066i MFP, P-C3560DN, P-C3560i MFP, P-C3562DN, P-C3562i MFP, P-C3565i MFP, P-C3566i MFP, P-C3570DN, P-C4070DN, P-C4072DN, P-C4580DN, P-C5580DN, P-C6080DN
スキャン
このアプリを使用してスキャンを実行するには、どうすれば良いですか?
[スキャン] をタップ/クリックします。 スキャナーを選択するには、 [スキャナーを変更] をタップ/クリックして、 [スキャナーを選択] ページを表示します。 スキャナーを選択後、戻るボタンをタップ/クリックして、 [スキャン] ページに戻ります。 スキャナーの認証が必要な場合は、 [認証] をタップ/クリックして、ユーザー名とパスワードを入力します。 お使いのシステムが部門管理をサポートしている場合は、 [部門コード] を入力します。
スキャンを開始するには、 [接続] をタップ/クリックして、選択したデバイスとの接続を確立します。 デバイスに接続する前に事前に設定されたスキャンオプションのワークフローを選択することもできます。 接続に成功すると、スキャン設定欄が選択可能になり、選択したスキャナーで使用できる機能が表示されます。 接続が確立すると、選択したデバイスでスキャン設定を行ってスキャンを実行することができます。 スキャンの設定と実行を終了する前に接続が終了した場合、 [スキャン]、 [追加] 、または [完了] で続行することはできません。 [接続] を再度タップ/クリックすることによって、接続を再確立できます。
接続が確立できない場合は、次の作業を試行してください。
- 接続を再試行します。 ネットワーク接続が一時的に干渉を受けた可能性があります。
- 選択したデバイス用の正しい認証情報が入力されていることを確認します。
- 選択したデバイスが使用可能で、スキャンが実行できることを確認します。
- [スキャナーを選択] ページで、他のデバイスを選択します。
複数のページを、1 つのドキュメントとしてスキャンすることができます。 各追加ページをスキャンするには、 [追加] をタップ/クリックし、最後に [完了] をタップ/クリックしてジョブを終了します。
複数ページをページごとに別々のファイルに保存するには、 [別々のファイルに保存] にチェックマークを付けます。
スキャンしたドキュメントは、デフォルトでは、お使いの Windows デバイスの [ピクチャ] フォルダーに保存されます。 設定を変更するには、 [送信先] をタップ/クリックして、画面の指示にしたがいます。
スキャンの完了後、OCR (光学式文字認識) 機能を使って、選択した言語の文字を抽出できます。 テキスト編集領域ではスペルチェック機能を使って訂正できます。 マークされた語を右クリックまたはロングタップして修正候補を表示します。
ワークフローを作成、編集して、お気に入りのスキャンと後処理設定を保存します。
USB またはネットワーク経由でスキャンを実行できますか?
スキャンはネットワーク経由のみでサポートされています。 すなわち、お使いの PC、スキャンデバイスと同じ IPv4 ネットワークに接続している必要があります。 スキャンにワイヤレスネットワークを使用している場合は、そのネットワークが WSD (Web Services on Devices) をサポートしている必要があります。また [WSD スキャン] が [Command Center] の設定で有効になっている必要があります。
スキャン機能では、どのファイル形式がサポートされていますか?また、スキャンしたファイルはどこに保存されますか?
スキャンドキュメントは JPEG、TIFF、PDF、および XPS 形式で保存できます。 スキャンしたドキュメントは、デフォルトでは、お使いの Windows デバイスの [ピクチャ] フォルダーに保存されます。 設定を変更するには、 [送信先] をタップ/クリックして、画面の指示にしたがいます。 ファイル名は「kyoScan」で始まり、スキャンファイルが作成された日付とおおよその時刻が付加されています。
スキャンの設定はどのように表示されますか?
プリントデバイスに接続すると、そのデバイスでサポートされているオプション項目が、 [スキャン] ページのスキャン設定欄に表示されます。 サポートされていないオプションは、グレーアウトされています。
追加認証が必要なプリントデバイスに、どうやって認証情報を入力すれば良いですか?
スキャナーの認証が必要な場合は、 [認証] をタップ/クリックして、ユーザー名とパスワードを入力します。 お使いのシステムが部門管理をサポートしている場合は、 [部門コード] を入力することもできます。 ユーザー名、パスワード、部門コードを記憶しておくようにアプリに保存することもできます。 この情報は、暗号化によるセキュリティーで保護されています。 ネットワークとローカル認証はサポートされていますが、拡張認証機能はサポートされていません。
スキャン文書の一部が切れたり、横向きになって読み込まれたりします。 この問題を解決するには、どうすれば良いですか?
アプリの [原稿サイズ] で [自動] オプションを選択し、ドキュメントのサイズと向きが自動で検知されるようにします。 [自動] オプションをサポートしていないデバイスでは、原稿セット向きオプションを使用するか、ドキュメントを 90 度回転させて、原稿サイズがドキュメントサイズと一致していることを確認します。 一部のデバイスパネルでは、 [システムメニュー] > [共通設定] > [機能初期値] > [原稿セット向き] を使って、スキャンの向きを設定できます。 上記の対応を行った後、スキャンを再試行してください。
OCR 機能で、選択した言語のスペルミスを検出しませんでした。 どうすれば良いでしょうか?
OCR リストから適切な言語を選択しているか確認してください。 システム構成によっては、スペルチェックを使用できない場合があります。
既存のスキャンワークフローを変更する、または新しいワークフローを作成するにはどうすれば良いでしょうか?
スキャン画面で [ワークフローを編集] をタップ/クリックし、 [ワークフローをスキャン] インターフェイスを入力します。 [ワークフロー] リストでワークフローを選択し、設定を読み込みます。 必要に応じて変更を加え、 [保存] をタップ/クリックして現在のワークフローを更新します。 [コピーを保存] をタップ/クリックして、現在の設定を元に新しいワークフローを設定します。 既存のワークフローについて [名前を変更] したり、 [削除] したりすることもできます ( [デフォルト] のワークフローは例外です)。
HTTPS (SSL) 経由で、セキュリティーの保護付きの通信を行うためには、どのようなデバイス設定が必要ですか?
このアプリで、セキュリティーの保護付きのスキャンを行う場合、他の保護付きのスキャンソリューションでは必要とされないデバイス設定が必要です。 お使いのデバイスのウェブページ (Command Center) に管理者としてログインし、次の設定が正しく行われていることを確認します。
- [ネットワーク設定] - プロトコルページ
- [オン] に設定: [IPP over SSL]、 [HTTPS]、 [Enhanced WSD]、および [Enhanced WSD (SSL)]
- [セキュリティー設定] - ネットワークセキュリティーページ
- [オン] に設定: [SSL]
HTTPS (SSL) でセキュリティーの保護付きの通信を行う場合の手順は?
セキュリティーの保護付き SSL 接続の必要なデバイス用には、お使いのコンピューターの [信頼されたルート証明機関] ストアに、デバイスの証明書をインポートしてください。 詳細については、システム管理者にお問い合わせください。
システム管理者用の手順
TA/UTAX プリンターにスキャナーが搭載されていてもアプリを使ってスキャンできないのはなぜですか?
アプリを使用したスキャンは、スキャナーを備えた一部のプリンターではサポートされていない場合があります。 ハードウェアと OS に移動し、プリンターがアプリでサポートされているかを確認します。
OCR (光学文字認識)
スキャンした文書に OCR を使うにはアプリをどのように設定しますか?
- スキャン で、次のいずれかを行います。
- ワークフロー で、OCR を選択します。
- 既存のワークフロー内、または新規のワークフローを作成する際に、OCR をオンにします。
- 必要に応じて、言語を確認または変更します。
- 保存 を選択します。
デバイスのカメラで撮った写真に OCR を使うにはどうすればよいですか?
- カメラ で、タップして開始 を選択します。
- 被写体をキャプチャーフレーム内に配置し、利用可能な設定を変更または確認します。
- 写真の撮影 を選択し、次のいずれかを実行します。
- 利用可能な編集オプションを使用してキャプチャーした画像を調整し、許可する を選択します。
- 画像を新しいキャプチャーに置き換えるには、取り直し を選択します。
- もっと見る で、OCR を選択し、言語選択を確認します。
注意: テキスト編集エリアが表示されます。エリアに空白の文書が表示されている場合、新しくキャプチャーする必要があります。
OCR は、どの言語に対応していますか?言語の追加方法を教えてください。
アプリは次の OCR 言語に対応しています。
- 簡体字中国語
- 繁体字中国語
- 英語
- フランス語
- ドイツ語
- イタリア語
- 日本語
- 韓国語
- ポーランド語
- ポルトガル語
- ロシア語
- スペイン語
一部の言語は OCR の言語オプションに表示されない場合があります。OCR 対応の追加言語パックをインストールするには、Windows で に移動します。詳細については、Microsoft のウェブサイトに移動するか、またはシステム管理者にお問い合わせください。
テンプレート
アプリのテンプレートを京セラプリントデバイス以外のデバイスで印刷できますか?
はい、テンプレートはインストールしているどのプリントデバイスでも印刷できます。
どこですべてのテンプレートを表示できますか?
メインメニュー画面で [テンプレート] の下の [ライブラリー] タイルを選択します。
アプリで表示されている用紙サイズ以外のオプションはありますか?
アプリは、ほとんどのプリントデバイスでサポートされている標準的な用紙サイズを表示しています。 お使いのプリントデバイスでサポートされているすべての用紙サイズを表示するには、次の作業を行ってください。
デバイス
追加のデバイスを検出するには、どうすれば良いですか?
ネットワークに接続していて、アプリをサポートしている京セラプリントデバイスを自動的に検出するには、 [検出] アイコンをタップ/クリックします。 検出された各デバイスは、デバイスタイルとして画面に表示されます。 [追加] をタップ/クリックし、IP アドレス (IPv4 のみ) を使用してデバイスを追加します。
デバイスのカテゴリーにはどんなものがありますか?
- [検出されたデバイス] は、 [検出] または [追加] を使用して検出したデバイスです。
- [お気に入りのデバイス] は、アプリに記憶させておくデバイスです。
各デバイスの最新情報をどうやって表示できますか?
[更新] をタップ/クリックして、各デバイスの最新情報を表示します。
デバイスタイルが空白になりました。何が起こったのでしょうか?
プリントデバイスとの通信に問題が発生しました。 ネットワーク接続の問題、プリントデバイスがオフラインもしくは使用中、またはプリントデバイスの情報が不完全などの原因が考えられます。
使用しているプリントデバイスが、デバイス画面に表示されません。 どうすれば良いでしょうか?
- お使いのプリントデバイスがサポートされているかどうか、確認してください。
- ローカルエリアネットワークの接続、またお使いの PC、ネットワークにワイヤレスで接続していることを確認してください。
- 検出を再試行してください。
- [追加] をタップ/クリックし、IP アドレスを直接入力してください。
京セラプリントデバイスの IP アドレスはどこで確認できますか?
プリントデバイスのシステムメニューにアクセスし、ステータスページを印刷してください。
デバイスタイルのサイズの変更はどうすれば良いですか?
[表示] をタップ/クリックして、オプションから大、小、またはリストを選択します。
デバイスタイルをカテゴリーにグループ化するには、どうすれば良いですか?
[グループ] をタップ/クリックして、オプションからお気に入り、カラー & 白黒、またはスキャナーを選択します。
デバイスタイルを並べ替えるには、どうすれば良いですか?
[表示順] をタップ/クリックして、オプションからモデル名、IP アドレス、ホスト名、または場所を選択します。
詳細な印刷設定
詳細な印刷設定にはどうやってアクセスできますか?
サポートされている京セラプリントデバイスに印刷する場合、どのWindows ストアのアプリからでも、詳細な印刷設定にアクセスできます。 プリントデバイスを選択すると、印刷用のインターフェイスが表示されます。 デフォルトオプションの下の [詳細設定] を選択すると、詳細な印刷設定ページが開きます。
詳細な印刷設定を使用することの利点は何でしょうか?
一部の京セラモデルでサポートされているこの詳細設定用のユーザーインターフェイスは、タッチ操作に最適化されていて、基本的な印刷インターフェイスには表示されない設定にアクセスできるようになっています。 また、京セラ特有の機能も選択できます。 詳細な印刷設定は、選択したプリントデバイスの [ドライバー] によります。 使用できる設定の詳細については、ドライバーのドキュメントを参照してください。
一部の TA/UTAX プリンターで詳細な印刷設定が使用できないのはなぜですか?
オペレーティングシステムとプリンターによって、互換性のあるプリンタードライバーが利用できない場合があります。 詳細については、お使いのプリンターまたはプリンタードライバーの説明書を参照してください。 アプリで引き続き印刷用の簡易インターフェイスを使用できます。
追加トラブルシューティング
印刷ジョブを送信しても、プリントデバイスが反応しません。 何が原因でしょうか?
お使いの PC ローカルエリアネットワークに接続していること、またプリントデバイスの電源が入っていてスリープモードではないことを確認してください。
スキャンのプレビュー画像が欠けていて、メインページの[最近のスキャン] タイルで黒く表示される部分があります。 この問題を解決するには、どうすれば良いですか?
プレビュー画像が切れて表示される時は、表示解像度を変更してください。 Surface 2 から、サイズが「A3」、「8K」、「Ledger」の原稿を、解像度 1920 x 1080 ピクセルでスキャンすると、この問題が発生することが知られています。 解像度を変更することにより、問題を解決できます。