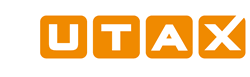TA/UTAX Print Center FAQ (Windows 8.1)
일반
TA/UTAX 인쇄 센터란 무엇입니까?
TA/UTAX 인쇄 센터는 Windows 8.1 및 Windows 10 장치를 사용하여 네트워크 연결을 공유하는 TA/UTAX 인쇄 장치 및 스캔 장치를 지원하는 유틸리티 애플리케이션입니다. 이 애플리케이션은 주로 스캔 드라이버와 장치 모니터입니다. 또한 인쇄 가능한 템플릿 라이브러리와 카메라 인터페이스도 포함되어 있습니다. 애플리케이션을 사용하면 다음 작업을 수행할 수 있습니다.
- TA/UTAX 장치 검색 및 모니터링
- 문서 스캔, 저장 및 OCR(광학 문자 인식을 사용하여 스캔한 이미지에서 텍스트 추출)
- 캡처 및 저장 및 OCR 이미지
- 인쇄할 템플릿 선택
- 사용자 정의 선 템플릿 작성
- TA/UTAX 장치로 전송된 인쇄 작업을 위한 고급 인쇄 설정 구성
- 드라이버 라이브러리를 통해 고급 인쇄 설정이 워터마크 이미지, 드라이버 프로필 파일 및 저장된 출력물에 대해 액세스할 수 있는 폴더를 지정할 수 있습니다.
TA/UTAX 인쇄 센터 애플리케이션은 Windows 8.1 또는 Windows 10 운영 체제를 실행하는 PC와 태블릿에 설치할 수 있습니다. 이 애플리케이션은 TA/UTAX 인쇄 장치 및 스캔 장치와 호환됩니다.
TA/UTAX 인쇄 센터는 어디에서 다운로드할 수 있습니까?
이 애플리케이션은 Windows Store에서 다운로드할 수 있습니다.
TA/UTAX 인쇄 센터 가격은 얼마입니까?
이 애플리케이션은 무료입니다.
TA/UTAX 인쇄 센터가 지원하는 언어는 무엇입니까?
TA/UTAX Print는 영어, 프랑스어, 독일어, 이탈리아어, 일본어, 한국어, 포르투갈어, 스페인어, 중국어 번체 및 간체로 제공됩니다. 이 애플리케이션은 Windows 장치에 설정된 것과 동일한 언어로 자동으로 표시됩니다. Windows 장치가 위에 나열된 지원 언어 이외의 언어로 설정된 경우, 애플리케이션은 영어로 표시됩니다.
TA/UTAX 인쇄 센터에는 기본적으로 도움말이 제공됩니까?
예. [애플리케이션 메뉴]에서 설정을 선택하고, [도움말]을 선택하십시오. 애플리케이션 사용법을 설명하는 여러 개의 도움말 섹션들이 있습니다. 제목을 클릭하면 그에 해당하는 주제가 열립니다.
하드웨어 및 운영 체제
이 애플리케이션은 어떤 Windows 장치를 지원합니까?
이 애플리케이션은 Windows 8.1 또는 Windows 10 운영 체제를 실행하는 모든 PC, 노트북 컴퓨터 또는 태블릿과 호환됩니다. Windows 장치는 1024 x 768픽셀의 최소 화면 해상도를 지원해야 합니다.
스캔을 지원하는 TA/UTAX 인쇄 장치는 무엇입니까?
[TA/UTAX]
2550ci, 3051ci, 3551ci, 4551ci, 5551ci, 3005ci, 3505ci, 4505ci, 5505ci, 6551ci, 7551ci, 6505ci, 7505ci, 206ci, 256ci, 260ci, 3501i, 4501i, 5501i, 3555i, 4555i, 5555i, 6501i, 8001i, 6555i, 8055i, 256i, 306i, 2500ci, 3560i, 3060i, 300ci, 350ci, 400ci, 261ci, 2506ci, 3206ci, 4006ci, 5006ci, 6006ci, 5056i, 6056i, 4056i, 4055i, 3255i, 3561i, 3061i, 7006ci, 8006ci, 7056i, 8056i, 356ci, 4062i, 3262i, 2507ci, 3207ci, 4007ci, 5007ci, 6007ci, 5057i, 6057i, 302ci, 8307ci, 7307ci, 7057i, 8057i, 352ci, 402ci, 502ci, 357ci, 2508ci, 3508ci, 4008ci, 5008ci, 6008ci, 7008ci, 5058i, 6058i, 7058i, 4063i, 3263i, 358ci, 458ci, 7009ci, 6009ci, 5009ci, 4009ci, 3509ci, 2509ci, 7059i, 6059i, 5059i
CD 5025_DC 6025, CD 5030_DC 6030, CD 1430_DC 2430, CD 1242_DC 2242, CD 1252_DC 2252, CD 1435_DC 2435, CD 1445_DC 2445, CD 1455_DC 2455, CD 1465_DC 2465, CD 1480_DC 2480, CD 1028_DC 2028, CD 1128_DC 2128, CD 1340_DC 2340, CD 1440_DC 2440, CD 5140L_DC 6140L, CD 5240L_DC 6240L, CD 5140_DC 6140, CD 5240_DC 6240, CD 5130_DC 6130, CD 5230_DC 6230, CD 5135_DC 6135, CD 5235_DC 6235, DC 2228, DC 2328
CDC 5520_DCC 6520, CDC 5525_DCC 6525, CDC 1725_DCC 2725, CDC 1730_DCC 2730, CDC 1740_DCC 2740, CDC 1840_DCC 2840, CDC 1850_DCC 2850, CDC 1930_DCC 2930, CDC 1935_DCC 2935, CDC 1945_DCC 2945, CDC 1950_DCC 2950, CDC 1965_DCC 2965, CDC 1970_DCC 2970, CDC 1626_DCC 2626, CDC 1726_DCC 2726, CDC 5526L_DCC 6526L, CDC 5626L_DCC 6626L, CDC 5526_DCC 6526, CDC 5626_DCC 6626
P-C3060 MFP, P-C3065 MFP, P-C3560i MFP, P-C3565i MFP, P-4030 MFP, P-4035 MFP, P-4030i MFP, P-4035i MFP, P-5035i MFP, P-6035i MFP, P-3020 MFP, P-3025 MFP, P-3520 MFP, P-3525 MFP, P-C2660 MFP, P-C2665 MFP, P-C2660 MFP BM, P-C2665 MFP BM, P-C2660i MFP, P-C2665i MFP, P-C2660i MFP BM, P-C2665i MFP BM, P-4026iw MFP, P-3527w MFP, P-4020 MFP, P-4025w MFP, P-3521 MFP, P-C2155w MFP, P-C2655w MFP, P-2540i MFP, P-C2480i MFP, P-C3062i MFP, P-C3066i MFP, P-C3562i MFP, P-C3566i MFP, P-6036i MFP, P-5536i MFP, P-4536i MFP, P-4531i MFP, P-4536 MFP, P-4531 MFP, P-6038if MFP, P-6038i MFP, P-C2156w MFP, P-6039i MFP, P-5539i MFP, P-4539i MFP, P-4532i MFP, P-4539 MFP, P-4532 MFP, P-C3563i MFP, P-C3567i MFP, P-C4063i MFP, P-C4067i MFP, P-4021 MFP, P-4026w MFP, P-4027iw MFP, P-C2656w MFP, P-C2157w MFP
고급 인쇄 기본 설정의 표시를 지원하는 TA/UTAX 인쇄 장치는 무엇입니까?
[TA/UTAX]
206ci, 2500ci, 2506ci, 2507ci, 2550ci, 256ci, 256i, 260ci, 261ci, 300ci, 301ci, 3060i, 3061i, 306i, 3206ci, 3207ci, 3262i, 350ci, 355ci, 3560i, 3561i, 356ci, 4006ci, 4007ci, 400ci, 4056i, 4062i, 5006ci, 5007ci, 5056i, 5057i, 5555i, 6006ci, 6007ci, 6056i, 6057i, 6555i, 7006ci, 7056i, 8006ci, 8055i, 8056i, 302ci, 7307ci, 8307ci, 7057i, 8057i, 352ci, 402ci, 502ci
DC 6025, DC 6030, DC 2430, DC 2242, DC 2252, DC 2435, DC 2445, DC 2455, DC 2465, DC 2480, DC 2028, DC 2128, DC 2228, DC 2328, DC 2340, DC 2440, DC 6140L, DC 6240L, DC 6140, DC 6240, DC 6130, DC 6230, DC 6135, DC 6235
CD 1465_DC 2465, CD 1480_DC 2480, CD 5140_DC 6140, CD 5240_DC 6240
CDC 5526_DCC 6526, CDC 5526L_DCC 6526L, CDC 5626_DCC 6626, CDC 5626L_DCC 6626L
P-2540i MFP, P-3020 MFP, P-3025 MFP, P-3520 MFP, P-3521 MFP, P-3521DN, P-3522DW, P-3525 MFP, P-3527w MFP, P-4020 MFP, P-4020DN, P-4020DW, P-4025w MFP, P-4026iw MFP, P-4030 MFP, P-4030D, P-4030DN, P-4030i MFP, P-4035 MFP, P-4035i MFP, P-4530DN, P-4531 MFP, P-4531DN, P-4531i MFP, P-4532DN, P-4536 MFP, P-4536i MFP, P-5030DN, P-5031DN, P-5032DN, P-5035i MFP, P-5531DN, P-5532DN, P-5536i MFP, P-6030DN, P-6031DN, P-6033DN, P-6035i MFP, P-6036i MFP, P-6038i MFP, P-6038if MFP, P-C2155w MFP, P-C2160DN, P-C2480i MFP, P-C2650DW, P-C2655w MFP, P-C2660 MFP, P-C2660DN, P-C2660i MFP, P-C2665 MFP, P-C2665i MFP, P-C3060 MFP, P-C3060DN, P-C3061DN, P-C3062DN, P-C3062i MFP, P-C3065 MFP, P-C3066i MFP, P-C3560DN, P-C3560i MFP, P-C3562DN, P-C3562i MFP, P-C3565i MFP, P-C3566i MFP, P-C3570DN, P-C4070DN, P-C4072DN, P-C4580DN, P-C5580DN, P-C6080DN
스캔 중
스캔을 위해 이 애플리케이션을 사용하려면 어떻게 해야 합니까?
[스캔]을 누릅니다/클릭합니다. 스캐너를 선택하려면 [스캐너 변경]을 눌러서/클릭하여 [스캐너 선택] 페이지로 가십시오. 스캔 장치를 선택한 다음, 뒤로 버튼을 눌러서/클릭하여 [스캔] 페이지로 돌아가십시오. 스캐너에 인증이 필요하면 [인증]을 누르고/클릭하고 사용자 이름과 암호를 입력하십시오. 시스템이 작업 계정을 지원하는 경우, [계정 ID]를 입력합니다.
스캔을 시작하려면 [연결]을 눌러서/클릭하여 선택된 장치와 연결하십시오. 장치에 연결하기 전에 사전 스캔 옵션이 있는 워크플로를 선택할 수도 있습니다. 연결에 성공하면 스캔 옵션 필드가 활성화되고, 선택한 스캐너의 기능을 반영하도록 업데이트됩니다. 연결되면 대상 장치의 스캔 설정을 구성하고 스캔을 실행할 수 있습니다. 스캔 구성과 실행을 완료하기 전에 연결이 종료되면 [스캔], [추가] 또는 [마침]을 계속할 수 없습니다. [연결]을 다시 눌러/클릭하여 연결을 다시 설정할 수 있습니다.
연결에 실패하는 경우 다음 작업을 시도할 수 있습니다.
- 연결을 다시 시도합니다. 네트워크 연결 시 일시적인 장애가 발생했을 수 있습니다.
- 선택한 장치에 대한 올바른 인증 정보를 입력했는지 확인합니다.
- 선택한 장치가 활성화되고, 스캔할 준비가 되었는지 확인합니다.
- [스캐너 선택] 페이지에서 다른 장치를 선택합니다.
여러 페이지를 한 개의 문서로 스캔할 수 있습니다. 각각의 추가 페이지를 스캔하려면 [추가]를 누른/클릭한 다음, [마침]을 눌러서/클릭하여 작업을 끝내십시오.
여러 페이지로 이루어진 스캔의 각 페이지를 별도의 파일로 저장하려면 [별도 파일로 저장] 확인란을 선택합니다.
기본적으로 스캔된 문서들은 Windows 장치의 내 그림 폴더에 저장됩니다. 이 설정을 변경하려면 [대상]을 누르고/클릭하고 시스템의 안내에 따르십시오.
스캔이 완료되면 OCR(Optical Character Recognition) 기능이 사용자가 선택한 언어로 단어를 추출할 수 있습니다. 텍스트 편집 영역에서 맞춤법 검사기의 도움을 받아 수정할 수 있습니다. 표시된 용어를 마우스 오른쪽 버튼으로 클릭하거나 길게 누르면 제안된 수정안을 볼 수 있습니다.
즐겨찾는 스캔과 처리 후 설정을 저장하려면 워크플로를 생성하고 편집합니다.
USB나 네트워크 연결을 통해 스캔할 수 있습니까?
스캔은 네트워크를 통해서만 지원됩니다. 즉 귀하의 PC 는 스캔 장치와 동일한 IPv4 네트워크에 있어야 합니다. 스캔을 시작하기 위해 무선 네트워크 인터페이스를 사용할 경우, 네트워크가 WSD(Web Services on Devices)를 지원해야 하고 [명령 센터] 설정에서 [WSD 스캔]을 활성화해야 합니다.
스캔에서 지원되는 파일 형식은 무엇이며, 스캔 후 그 파일을 찾을 수 있는 곳은 어디입니까?
스캔한 문서는 .JPG, .TIFF, .PDF, .XPS 형식으로 저장할 수 있습니다. 기본적으로 스캔된 문서들은 Windows 장치의 [내 그림] 폴더에 저장됩니다. 이 설정을 변경하려면 [대상]을 누르고/클릭하고 시스템의 안내에 따르십시오. 파일 이름은 "kyoScan"으로 시작하며, 스캔 파일이 제작된 날짜와 시간이 포함됩니다.
스캔 기본 설정은 어떻게 표시됩니까?
인쇄 장치에 연결되면 그 장치가 지원하는 옵션이 [스캔] 페이지의 스캔 기본 설정창에 표시됩니다. 지원되지 않는 옵션은 회색으로 비활성화되거나 제거됩니다.
추가적인 인증이 필요한 인쇄 장치를 위한 로그인 정보를 제공하려면 어떻게 해야 합니까?
스캐너에 인증이 필요하면 [인증]을 누르고/클릭하고 사용자 이름과 암호를 입력하십시오. 시스템이 작업 계정을 지원하는 경우, [계정 ID]를 입력할 수도 있습니다. 애플리케이션이 사용자 이름과 암호 및 계정 ID를 저장하게 할 수 있습니다. 귀하의 정보는 암호화를 통해 안전하게 보관됩니다. 네트워크 및 로컬 인증이 지원되며, 확장 인증은 지원되지 않습니다.
스캔이 문서의 일부가 소실된 채로 또는 옆방향으로 저장되었습니다. 이것을 수정하려면 어떻게 해야 합니까?
애플리케이션에서 [자동] [원본 크기] 옵션을 선택하여 문서의 크기와 방향을 자동으로 감지하게 하십시오. [자동] 옵션을 지원하지 않는 장치에서는 원본 방향 옵션을 사용하거나 문서를 90도 회전시키고, 원본 크기가 문서의 크기와 일치하는지 확인하십시오. 추가적으로, 일부 장치 패널에서는 [시스템 메뉴] > [일반 설정] > [기능 기본값] > [원본 방향] 인터페이스를 사용하여 원하는 스캔 방향을 설정할 수 있습니다. 스캔을 다시 시도하십시오.
OCR 기능이 선택한 언어로 맞춤법 오류를 감지하지 않았습니다. 어떻게 해야 하나요?
OCR 목록에서 올바른 언어를 선택했는지 확인합니다. 특정 시스템 구성에서는 맞춤법 검사를 사용할 수 없습니다.
어떻게 기존 스캔 워크플로를 수정하거나 새로운 워크플로를 만들 수 있습니까?
스캔 화면에서 [워크플로 편집]을 눌러/클릭하여 [스캔 워크플로]인터페이스를 입력합니다. [워크플로] 목록에서 워크플로를 선택하여 설정을 로드합니다. 필요한 모든 변경을 마친 후 [저장]을 눌러/클릭하여 현재 워크플로를 업데이트합니다. [복사본 저장]을 눌러/클릭하여 현재 설정을 기반으로 한 새로운 워크플로를 생성합니다. 또한 기존 워크플로에 [이름 바꾸기] 및 [삭제]를 할 수도 있습니다( [기본] 워크플로 제외).
HTTPS(SSL)를 통해 안전한 통신을 시작하려면 어떤 장치 설정이 필요합니까?
이 애플리케이션을 사용하여 안전하게 스캔하려면 다른 안전한 스캔 솔루션들이 요구하지 않을 수 있는 장치 설정이 필요합니다. 장치의 웹 페이지(명령 센터)에 관리자로 로그온하여 다음의 설정들이 정확한지 확인하십시오.
- [네트워크 설정] - 프로토콜 페이지
- 다음을 [On]으로 설정하십시오. [ SSL의 IPP], [HTTPS], [강화된 WSD], [강화된 SSL의 WSD]
- [보안 설정] - 네트워크 보안 페이지
- 다음을 [On]으로 설정하십시오. [SSL]
HTTPS(SSL)를 통해 안전한 통신을 시작하려면 어떤 단계를 거쳐야 합니까?
안전한 SSL 연결을 필요로 하는 장치들에서는 장치의 인증서를 컴퓨터의 [신뢰된 루트 인증 기관] 스토어로 가져오십시오. 도움이 필요하면 시스템 관리자에게 문의하십시오.
시스템 관리자들을 위한 안내 사항:
TA/UTAX 프린터에 스캐너가 있는데 왜 앱을 사용하여 스캔할 수 없습니까?
스캐너가 있어도 일부 프린터에서는 앱을 사용한 스캔이 지원되지 않을 수 있습니다. 하드웨어 및 운영 체제로 이동한 다음 앱에서 프린터를 지원하는지 확인하십시오.
광학 문자 인식(OCR)
스캔한 문서에서 OCR을 사용하려면 앱을 어떻게 설정해야 합니까?
- 스캔에서 다음 중 하나를 수행합니다.
- 워크플로에서 OCR을 선택합니다.
- 현재 워크플로에서나 새 워크플로를 생성할 때 OCR을 켭니다.
- 필요하면 언어를 살펴보고 수정합니다.
- 저장을 선택합니다.
장치의 카메라로 촬영한 사진에서 OCR을 사용하려면 어떻게 해야 합니까?
- 카메라에서 탭해서 시작하기를 선택합니다.
- 캡처 프레임 내에 찍을 물체가 들어오도록 하고 사용 가능한 설정을 검토하거나 수정합니다.
- 사진 촬영을 선택하고 다음 중 하나를 수행합니다.
- 사용 가능한 편집 옵션을 사용하여 캡처한 이미지를 조정한 다음 수락을 선택합니다.
- 이미지를 새 캡처로 바꾸려면 다시 촬영을 선택합니다.
- 더 보기에서 OCR을 선택한 다음 선택한 언어를 확인합니다.
참고: 텍스트 편집 영역이 나타납니다. 영역에 빈 문서가 표시되면 새로 캡처해야 할 수도 있습니다.
OCR에 어떤 언어가 지원됩니까? 언어를 추가하려면 어떻게 합니까?
앱은 다음 OCR 언어를 지원합니다.
- 중국어(간체)
- 중국어(번체)
- 영어
- 프랑스어
- 독일어
- 이탈리아어
- 일본어
- 한국어
- 폴란드어
- 포르투갈어
- 러시아어
- 스페인어
일부 언어는 OCR 언어 옵션에 표시되지 않을 수 있습니다. OCR을 지원하는 추가 언어 팩을 설치하려면 Windows에서 로 이동하십시오. 자세한 내용을 보려면 Microsoft 웹 사이트로 이동하거나 시스템 관리자에게 문의하십시오.
템플릿
애플리케이션 템플릿을 TA/UTAX 인쇄 장치 이외의 장치로 인쇄할 수 있습니까?
예. 템플릿은 설치된 어떤 인쇄 장치로도 인쇄할 수 있습니다.
애플리케이션 템플릿을 어디에서 찾을 수 있습니까?
기본 메뉴에서 [템플릿] 아래의 [라이브러리]를 선택합니다.
애플리케이션에 표시되지 않은 용지 크기를 위한 다른 선택 옵션들이 있습니까?
이 애플리케이션은 대부분의 프린터들이 지원하는 여러 개의 일반적인 용지 크기를 표시합니다. 귀하의 프린터가 지원하는 모든 용지 크기 중에서 선택하려면 다음과 같이 하십시오.
장치
더 많은 장치를 찾으려면 어떻게 해야 합니까?
[검색]을 누르면/클릭하면 네트워크에 연결된 지원되는 TA/UTAX 모델들이 자동으로 검색됩니다. 검색된 각 장치가 장치 타일과 함께 화면에 표시됩니다. [추가]를 누르면/클릭하면 IP 주소를 이용하여 장치가 추가됩니다(IPv4에 한함).
장치 카테고리란 무엇입니까?
- [검색된 장치들]은 [검색] 또는 [추가]를 통해 발견된 장치들입니다.
- [즐겨찾는 장치들]은 애플리케이션이 기억하도록 귀하가 설정한 장치들입니다.
각 장치의 최신 상태 정보를 보려면 어떻게 해야 합니까?
[새로 고침]을 누르면/클릭하면 각 장치의 현재 상태를 볼 수 있습니다.
제 장치 타일이 비어 있습니다. 어떻게 된 것입니까?
프린터와 통신하는 데 문제가 발생했습니다. 네트워크 연결 문제이거나 프린터가 오프라인 또는 작업 중이거나 프린터의 응답이 완전하지 않았을 수 있습니다.
제 인쇄 장치가 장치 화면에 표시되지 않습니다. 어떻게 해야 합니까?
- 지원되는 인쇄 장치인지 확인하십시오.
- 로컬 영역 네트워크 연결을 점검하고, PC 네트워크에 무선 연결되었는지 확인하십시오.
- 검색을 다시 시도합니다.
- [추가]를 클릭하고 IP 주소를 직접 입력하십시오.
TA/UTAX 인쇄 장치 또는 MFP의 IP 주소는 어떻게 찾습니까?
인쇄 장치의 시스템 메뉴로 이동하여 상태 페이지를 인쇄하십시오.
장치 타일의 크기를 어떻게 변경할 수 있습니까?
[보기]를 누르고/클릭하고 옵션에서 크게, 작게 또는 목록을 선택합니다.
어떻게 장치 타일을 범주로 그룹화할 수 있습니까?
[그룹]을 누르고/클릭하고 옵션에서 즐겨찾기, 컬러 및 흑백 또는 스캐너를 선택합니다.
어떻게 장치 타일을 정렬할 수 있습니까?
[정렬]을 누르고/클릭하고 옵션에서 모델 이름, IP 주소, 호스트 이름 또는 위치를 선택합니다.
고급 인쇄 설정
고급 인쇄 설정에 액세스하려면 어떻게 해야 합니까?
Windows Store 애플리케이션에서 지원되는 TA/UTAX 장치로 인쇄할 때 고급 인쇄 설정에 액세스할 수 있습니다. 프린터를 선택하면 간단한 인쇄 인터페이스가 열립니다. 기본 옵션 바로 위의 [고급 설정]을 선택하면 고급 인쇄 설정창이 열립니다.
고급 인쇄 설정을 사용할 때의 이점은 무엇입니까?
일부 TA/UTAX 모델에서 지원되는 이 고급 사용자 인터페이스는 터치가 용이하도록 만들어졌으며, 간단한 인쇄 인터페이스에 표시되지 않는 설정에 액세스하는 데 사용됩니다. 또한 선택된 항목을 위한 독점적인 TA/UTAX 기능들을 이용할 수 있습니다. 고급 설정은 선택한 인쇄 장치의 [드라이버]에 따라 다릅니다. 사용할 수 있는 설정에 대한 자세한 내용은 드라이버 설명서를 참조하십시오.
왜 일부 TA/UTAX 프린터에서는 고급 인쇄 설정을 사용할 수 없습니까?
운영 체제와 프린터에 따라 호환되는 인쇄 드라이버가 없을 수 있습니다. 자세한 내용은 프린터 또는 인쇄 드라이버 설명서를 참조하십시오. 앱에서 간단한 인쇄 인터페이스를 계속 사용할 수 있습니다.
추가적인 문제 해결
인쇄 작업을 보냈지만 인쇄 장치가 응답하지 않습니다. 이유가 무엇입니까?
귀하의 PC 로컬 영역 네트워크에 연결되었으며, 인쇄 장치가 켜져 있고 대기 모드가 아닌지 확인하십시오.
스캔 미리 보기에서 없는 일부 내용은 메인 화면의 최근 스캔 타일에서 검정색으로 표시될 수도 있습니다. 이것을 수정하려면 어떻게 해야 합니까?
미리 보기를 해제하고 나서 화면 해상도를 변경합니다. 이 문제는 A3, 8K 및 원장의 실제 크기로 스캔할 때 Surface 2의 1920x1080픽셀 해상도에서 발생합니다. 이 문제를 해결하기 위해서는 장치의 해상도를 변경합니다.