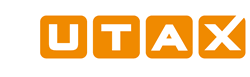TA/UTAX Print Center FAQ (Windows 8.1)
概述
什麼是 TA/UTAX Print Center?
TA/UTAX Print Center 是一個公用程式應用,支援與 Windows 8.1 和 Windows 10 裝置共用網路連接的 TA/UTAX 列印裝置和掃描裝置。 該應用主要是一個掃描驅動程式和一個裝置監視器。 它還包含一個可列印範本庫和相機介面。 使用該應用,您可以執行以下作業:
- 發現和監控 TA/UTAX 裝置
- 掃描、儲存和 OCR(使用光學字元識別從掃描的影像中提取文字)文檔
- 擷取、儲存和 OCR 影像
- 選擇要列印的範本
- 建立自訂格線的範本
- 為傳送到 TA/UTAX 裝置的列印作業設定進階設定
- 驅動程式庫讓您可以指定進階列印設定可以存取用於浮水印影像、驅動程式設定檔及儲存的列印輸出的資料夾
TA/UTAX Print Center 應用程式可安裝在執行 Windows 8.1 或 Windows 10 作業系統的 PC 和平板電腦上。 該應用程式與 TA/UTAX 列印裝置和掃描裝置相容。
可以從何處下載 TA/UTAX Print Center?
可從 Windows Store 下載該應用程式。
TA/UTAX Print Center 的售價是?
該應用是免費的。
TA/UTAX Print Center 支援哪些語言?
TA/UTAX Print Center 支援英文、法文、德文、義大利文、日文、韓文、葡萄牙文、西班牙文、繁體中文和簡體中文。 該應用程式將自動以您 Windows 裝置中所設的語言顯示。 若您 Windows 裝置所設的語言不在上述支援的語言範圍內,該應用程式將以英文顯示。
TA/UTAX Print Center 附帶內建說明主題嗎?
是的,從 [應用程式功能表]選擇 設定,然後選擇 [說明]。 有數個說明部分提供如何使用該應用程式的概述。請按一下任何標題以開啟其相關主題。
硬體和作業系統
該應用程式支援哪些 Windows 裝置?
該應用程式與執行 Windows 8.1 或 Windows 10 作業系統的任何 PC、膝上型電腦或平板電腦相容。 Windows 裝置必須支援 1024 x 768 畫素的最小螢幕解析度。
哪些 TA/UTAX 列印裝置支援掃描?
[TA/UTAX]
2550ci, 3051ci, 3551ci, 4551ci, 5551ci, 3005ci, 3505ci, 4505ci, 5505ci, 6551ci, 7551ci, 6505ci, 7505ci, 206ci, 256ci, 260ci, 3501i, 4501i, 5501i, 3555i, 4555i, 5555i, 6501i, 8001i, 6555i, 8055i, 256i, 306i, 2500ci, 3560i, 3060i, 300ci, 350ci, 400ci, 261ci, 2506ci, 3206ci, 4006ci, 5006ci, 6006ci, 5056i, 6056i, 4056i, 4055i, 3255i, 3561i, 3061i, 7006ci, 8006ci, 7056i, 8056i, 356ci, 4062i, 3262i, 2507ci, 3207ci, 4007ci, 5007ci, 6007ci, 5057i, 6057i, 302ci, 8307ci, 7307ci, 7057i, 8057i, 352ci, 402ci, 502ci, 357ci, 2508ci, 3508ci, 4008ci, 5008ci, 6008ci, 7008ci, 5058i, 6058i, 7058i, 4063i, 3263i, 358ci, 458ci, 7009ci, 6009ci, 5009ci, 4009ci, 3509ci, 2509ci, 7059i, 6059i, 5059i
CD 5025_DC 6025, CD 5030_DC 6030, CD 1430_DC 2430, CD 1242_DC 2242, CD 1252_DC 2252, CD 1435_DC 2435, CD 1445_DC 2445, CD 1455_DC 2455, CD 1465_DC 2465, CD 1480_DC 2480, CD 1028_DC 2028, CD 1128_DC 2128, CD 1340_DC 2340, CD 1440_DC 2440, CD 5140L_DC 6140L, CD 5240L_DC 6240L, CD 5140_DC 6140, CD 5240_DC 6240, CD 5130_DC 6130, CD 5230_DC 6230, CD 5135_DC 6135, CD 5235_DC 6235, DC 2228, DC 2328
CDC 5520_DCC 6520, CDC 5525_DCC 6525, CDC 1725_DCC 2725, CDC 1730_DCC 2730, CDC 1740_DCC 2740, CDC 1840_DCC 2840, CDC 1850_DCC 2850, CDC 1930_DCC 2930, CDC 1935_DCC 2935, CDC 1945_DCC 2945, CDC 1950_DCC 2950, CDC 1965_DCC 2965, CDC 1970_DCC 2970, CDC 1626_DCC 2626, CDC 1726_DCC 2726, CDC 5526L_DCC 6526L, CDC 5626L_DCC 6626L, CDC 5526_DCC 6526, CDC 5626_DCC 6626
P-C3060 MFP, P-C3065 MFP, P-C3560i MFP, P-C3565i MFP, P-4030 MFP, P-4035 MFP, P-4030i MFP, P-4035i MFP, P-5035i MFP, P-6035i MFP, P-3020 MFP, P-3025 MFP, P-3520 MFP, P-3525 MFP, P-C2660 MFP, P-C2665 MFP, P-C2660 MFP BM, P-C2665 MFP BM, P-C2660i MFP, P-C2665i MFP, P-C2660i MFP BM, P-C2665i MFP BM, P-4026iw MFP, P-3527w MFP, P-4020 MFP, P-4025w MFP, P-3521 MFP, P-C2155w MFP, P-C2655w MFP, P-2540i MFP, P-C2480i MFP, P-C3062i MFP, P-C3066i MFP, P-C3562i MFP, P-C3566i MFP, P-6036i MFP, P-5536i MFP, P-4536i MFP, P-4531i MFP, P-4536 MFP, P-4531 MFP, P-6038if MFP, P-6038i MFP, P-C2156w MFP, P-6039i MFP, P-5539i MFP, P-4539i MFP, P-4532i MFP, P-4539 MFP, P-4532 MFP, P-C3563i MFP, P-C3567i MFP, P-C4063i MFP, P-C4067i MFP, P-4021 MFP, P-4026w MFP, P-4027iw MFP, P-C2656w MFP, P-C2157w MFP
哪些 TA/UTAX 列印裝置支援顯示進階列印喜好設定?
[TA/UTAX]
206ci, 2500ci, 2506ci, 2507ci, 2550ci, 256ci, 256i, 260ci, 261ci, 300ci, 301ci, 3060i, 3061i, 306i, 3206ci, 3207ci, 3262i, 350ci, 355ci, 3560i, 3561i, 356ci, 4006ci, 4007ci, 400ci, 4056i, 4062i, 5006ci, 5007ci, 5056i, 5057i, 5555i, 6006ci, 6007ci, 6056i, 6057i, 6555i, 7006ci, 7056i, 8006ci, 8055i, 8056i, 302ci, 7307ci, 8307ci, 7057i, 8057i, 352ci, 402ci, 502ci
DC 6025, DC 6030, DC 2430, DC 2242, DC 2252, DC 2435, DC 2445, DC 2455, DC 2465, DC 2480, DC 2028, DC 2128, DC 2228, DC 2328, DC 2340, DC 2440, DC 6140L, DC 6240L, DC 6140, DC 6240, DC 6130, DC 6230, DC 6135, DC 6235
CD 1465_DC 2465, CD 1480_DC 2480, CD 5140_DC 6140, CD 5240_DC 6240
CDC 5526_DCC 6526, CDC 5526L_DCC 6526L, CDC 5626_DCC 6626, CDC 5626L_DCC 6626L
P-2540i MFP, P-3020 MFP, P-3025 MFP, P-3520 MFP, P-3521 MFP, P-3521DN, P-3522DW, P-3525 MFP, P-3527w MFP, P-4020 MFP, P-4020DN, P-4020DW, P-4025w MFP, P-4026iw MFP, P-4030 MFP, P-4030D, P-4030DN, P-4030i MFP, P-4035 MFP, P-4035i MFP, P-4530DN, P-4531 MFP, P-4531DN, P-4531i MFP, P-4532DN, P-4536 MFP, P-4536i MFP, P-5030DN, P-5031DN, P-5032DN, P-5035i MFP, P-5531DN, P-5532DN, P-5536i MFP, P-6030DN, P-6031DN, P-6033DN, P-6035i MFP, P-6036i MFP, P-6038i MFP, P-6038if MFP, P-C2155w MFP, P-C2160DN, P-C2480i MFP, P-C2650DW, P-C2655w MFP, P-C2660 MFP, P-C2660DN, P-C2660i MFP, P-C2665 MFP, P-C2665i MFP, P-C3060 MFP, P-C3060DN, P-C3061DN, P-C3062DN, P-C3062i MFP, P-C3065 MFP, P-C3066i MFP, P-C3560DN, P-C3560i MFP, P-C3562DN, P-C3562i MFP, P-C3565i MFP, P-C3566i MFP, P-C3570DN, P-C4070DN, P-C4072DN, P-C4580DN, P-C5580DN, P-C6080DN
掃描
如何使用該應用程式進行掃描?
點選/按一下 [掃描]。 若要選擇掃描器,點選/按一下 [變更掃描器],以存取 [選擇掃描器]頁面。 選擇掃描裝置後,點選/按一下後退按鈕以返回 [掃描]頁面。 若掃描器需要驗證,點選/按一下 [驗證]以輸入您的使用者名稱和密碼。 若您的系統支援部門管理,輸入 [帳戶 ID]。
若要初始化掃描,點選/按一下 [連接],以建立與選定裝置的連接。 您還可使用預設掃描選項選擇工作流程,然後再連接裝置。 如果連接成功,將會啟用並更新掃描選項欄位,以顯示選定掃描器的功能。 連接後,您可以設定目標裝置的掃描設定並執行掃描。 若連接在您完成設定和執行掃描之前關閉,將無法繼續 [掃描]、 [新增]或 [完成]操作。 您可以再次點選/按一下 [連接],重新建立連接。
若連接不成功,您可以嘗試以下操作:
- 嘗試再次連接。 您的網路連接可能出現暫時性干擾
- 確認您是否為選定的裝置輸入了正確的驗證憑證
- 確認選定的裝置處於啟動狀態並已掃描就緒
- 在 [選擇掃描器]頁面選擇另一個裝置
您可以將多頁內容掃描在一個文件上。 點選/按一下 [新增]以掃描每個額外頁面,然後點選/按一下 [完成]以結束作業。
要將多頁掃描的每一頁儲存為單獨的檔案,勾選 [另存為單獨的檔案]核取方塊。
預設情況下,掃描文件儲存在您的 Windows 裝置的圖片資料夾中。 若要變更此設定,點選/按一下 [目的地],然後按系統提示操作。
在您的掃描完成後,OCR(光學字元識別)功能可使用您選擇的語言提取文字。 文字編輯區域可讓您使用拼寫檢查器做出更正。 右鍵點選或長按標記的詞語以查看建議的更正。
建立和編輯工作流程以儲存您最愛的掃描和後處理設定。
我能透過 USB 或網路連線進行掃描嗎?
僅支援透過網路掃描。 具體而言,您的 PC 與掃描裝置必須在相同的 IPv4 網路上。 如果您使用無線網路介面初始化掃描,則該網路必須支援 Web Services on Devices (WSD),並且必須在 [Command Center] 設定中啟用 [WSD 掃描]。
掃描支援哪些檔案格式以及掃描後在何處可以找到這些檔案?
您可以將掃描的文件儲存為 .JPG、.TIFF、.PDF 及 .XPS 格式。 預設情況下,掃描文件儲存在您的 Windows 裝置的 [圖片]資料夾中。 若要變更此設定,點選/按一下 [目的地],然後按系統提示操作。 檔案名稱以「kyoScan」開頭並且包含產生掃描檔案的大約日期和時間。
如何顯示掃描喜好設定?
在您連線到列印裝置時,該裝置所支援的選項會顯示在 [掃描]頁面上的掃描喜好設定窗格中。 不支援的選項會顯示為灰色或被移除。
如何為需要額外驗證的列印裝置提供憑證?
若掃描器需要驗證,點選/按一下 [驗證]以輸入您的使用者名稱和密碼。 若您的系統支援部門管理,您也可以輸入 [帳戶 ID]。 您可以讓該應用程式儲存使用者名稱、密碼及帳戶 ID。 會透過加密保護您的資訊安全。 支援網路和本機驗證,但不支援擴展驗證。
儲存我的掃描時,發現部分文件缺失或朝向一側。 我要如何修正?
在應用程式中選擇 [自動] [原始尺寸]選項以允許自動偵測文件的尺寸和方向。 對於不支援 [自動]選項的裝置,使用原始方向選項或將文件旋轉 90 度並確保原始尺寸符合文件的尺寸。 此外,一些裝置面板允許使用 [系統功能表] > [常用設定] > [功能預設值] > [原始方向]介面設定您所需的掃描方向。 再次嘗試掃描。
OCR 功能不根據所選的語言偵測拼寫錯誤。 我能做些什麼?
確保從 OCR 清單選擇了正確的語言。 對於某些系統設定,拼寫檢查不可用。
如何修改現有的掃描工作流程或新建工作流程?
在掃描螢幕上點選/按一下 [編輯工作流程]以進入 [掃描工作流程]介面。 在 [工作流程]清單中選擇一個工作流程以載入其設定。 進行必要的變更,然後點選/按一下 [儲存]以更新目前的工作流程。 透過點選/按一下 [儲存副本]基於目前的設定建立新的工作流程。 您也可以 [重新命名]和 [刪除]現有工作流程( [預設]工作流程除外)。
初始化透過 HTTPS (SSL) 的安全通訊需要哪些裝置設定?
使用該應用程式進行安全掃描需要其他安全掃描解決方案可能不需要的裝置設定。 以管理員身份登入裝置的網頁 (Command Center) 並確保以下設定正確:
- [網路設定] - 通訊協定頁面
- 設定為 [開啟]: [IPP over SSL]、 [HTTPS]、 [Enhanced WSD]、及 [Enhanced WSD over SSL]
- [安全設定] - 網路安全頁面
- 設定為 [開啟]: [SSL]
初始化透過 HTTPS (SSL) 的安全通訊的步驟是什麼?
對於需要安全 SSL 連線的裝置,請將裝置的憑證匯入電腦的 [可信任的根憑證授權單位]存放區。 請聯絡您的系統管理員獲取協助。
適用於系統管理員的說明:
我的 TA/UTAX 印表機有附掃描器,但為什麼我還是不能用應用程式來進行掃描?
某些附掃描器的印表機可能無法使用應用程式進行掃描。 請前往 硬體與作業系統,然後查看應用程式是否支援您的印表機。
OCR(光學字元辨識)
我該如何設定應用程式,以便將 OCR 用於我的掃描文件上?
- 在 掃描 中,執行下列操作之一:
- 在 工作流程 中,選取 OCR。
- 進行任何工作流程或建立新的工作流程時,請開啟 OCR。
- 必要時查看或修改語言。
- 選取 儲存。
如何將 OCR 用於我裝置上的相機所拍攝的照片?
- 在 相機 中,選取 輕觸以開始。
- 將主體置於擷取畫面格中,然後查看或修改所有可用的設定。
- 選取 拍照,然後執行下列操作之一:
- 使用可用的編輯選項調整擷取的影像,然後選取 接受。
- 若要重新擷取影像,請選取 重新拍攝。
- 在 查看詳細資訊中,選取 OCR,然後查看語言選項。
注意: 會出現一個文字編輯區域。如果此區域顯示空白文件,可能必須重新擷取影像。
OCR 支援哪些語言?如何新增語言?
此應用程式支援下列 OCR 語言:
- 簡體中文
- 繁體中文
- 英文
- 法文
- 德文
- 義大利文
- 日文
- 韓文
- 波蘭文
- 葡萄牙文
- 俄文
- 西班牙文
某些語言不會顯示在 OCR 語言選項中。若要安裝 OCR 支援的其他語言,請在 Windows 中前往 。如需詳細資訊,請前往 Microsoft 網站或聯絡您的系統管理員。
範本
能否使用 TA/UTAX 列印裝置之外的裝置列印該應用程式的範本?
可以,範本可使用任何已安裝的列印裝置列印。
何處可以找到該應用程式的範本?
在主功能表上選擇 [範本]下方的 [庫]標題。
除該應用程式中所顯示的紙張尺寸之外,是否有更多選擇?
該應用程式會顯示大部分印表機支援的數種常用紙張尺寸。 要從您的印表機所支援的完整紙張尺寸分類中進行選擇,請執行以下步驟:
裝置
如何找到更多裝置?
點選/按一下 [發現]以自動搜尋網路中已連線且受支援的 TA/UTAX 機型。 每個發現的裝置在螢幕上以一個裝置方塊表示。 點選/按一下 [新增]以透過 IP 位址新增裝置(僅 IPv4)。
什麼是裝置類別?
- [發現的裝置]是您透過 [發現]或 [新增]找到的裝置
- [最愛的裝置]是您想讓應用程式為您記住的裝置
如何查看每個裝置的狀態資訊?
點選/按一下 [重新整理]以獲取每個裝置的目前狀態。
我的裝置方塊變成空白了,怎麼回事?
無法與該印表機通訊。 可能是網路連接問題,印表機可能離線或繁忙,或印表機的回覆可能不完整。
我的列印裝置未顯示在裝置畫面中。 我該怎麼做?
- 檢查您的列印裝置是否受支援
- 檢查您的本地網路連接,確認您的 PC 無線連接到網路
- 重新嘗試搜尋
- 點選/按一下 [新增]並直接鍵入 IP 位址
如何查詢我的 TA/UTAX 列印裝置或 MFP 的 IP 位址?
進入列印裝置的系統功能表並列印狀態頁。
如何變更裝置方塊的大小?
點選/按一下 [檢視]並從選項中選擇大、小或清單。
如何將裝置方塊分組到類別中?
點選/按一下 [群組]並從選項中選擇我的最愛、彩色和單色或掃描器。
如何對裝置方塊進行排序?
點選/按一下 [排列]並從選項中選擇型号名称、IP 位址、主機名稱或位置。
進階列印設定
如何存取進階列印設定?
在從任何 Windows Store 應用程式列印到支援的 TA/UTAX 裝置時,您均可存取進階列印設定。 選擇一個印表機以開啟簡單的列印介面。 選擇預設選項下方的 [更多設定],以開啟進階列印設定窗格。
使用進階列印設定有何好處?
這個進階使用者介面受某些 TA/UTAX 機型的支援,採用易觸控設計並允許存取簡單列印介面中未顯示的設定。 此外,可選擇專屬的 TA/UTAX 功能。 進階設定視所選列印裝置的 [驅動程式]而定。 請參閱驅動程式說明文件以獲取有關可用設定的更多資訊。
為什麼某些 TA/UTAX 印表機無法使用進階列印設定?
根據您的作業系統和印表機而定,可能無相容的列印驅動程式可用。 如需詳細資訊,請參閱印表機或列印驅動程式的文件集。您可繼續使用應用程式中的簡易列印介面。
其他故障排除
我已傳送一份列印作業,但我的列印裝置毫無反應。 為什麼?
檢查您的 PC 是否連接到本地網路,以及列印裝置是否開啟並且未處於睡眠模式。
我的掃描預覽缺少一些內容,並且主頁面的最近掃描方塊可能會將缺少的內容顯示為黑色。 我要如何修正?
在預覽被截斷時,變更顯示解析度。 當以 A3、8K 和 Ledger 的原始尺寸掃描時,在表面 2 上使用 1920x1080 畫素解析度已知會出現此問題。 變更裝置的解析度可修正此問題。