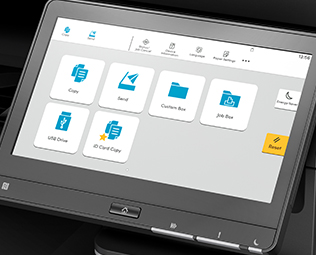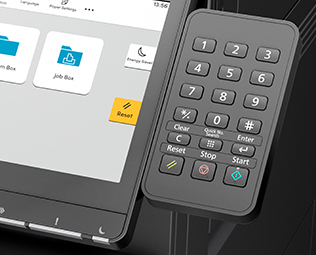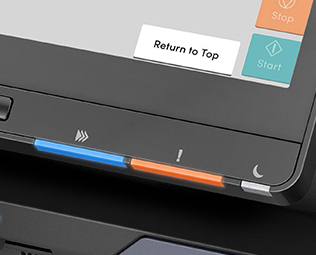-
Always from your
point of viewUsability & accessibility

Accessibility examples
For more accessibility examples,
please see the "Usability & accessibility guide (PDF)".
This page presents various accessibility examples of our product.
Features with special attention to vision, hearing, physical function, and recognition are indicated by the following icons:
-

- Vision
- Indicated with this icon are features with special attention to users under various visual conditions, including myopia, hyperopia, color amblyopia, amblyopia, and blindness.
-

- Hearing
- Indicated with this icon are features with special attention to users with hearing difficulty or hearing loss.
-

- Physical function
- Indicated with this icon are features with special attention to users of different body sizes, users with upper or lower limb disorders, and users with muscle weakness.
-

- Recognition
- Indicated with this icon are features with special attention to users who are not familiar with the operation of devices or users who have difficulty in multiple operations or literacy.
explained above, are indicated by these icons.
We will continue to make improvements to serve the convenience of more users.
Operation panel
Scalable view
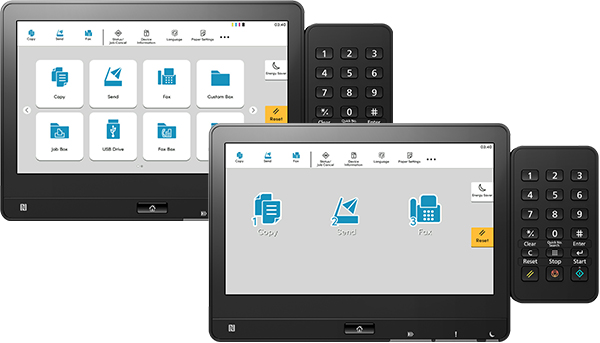
The setting screen has a simple configuration with large fonts and buttons. Most setting operations can be carried out using the hard key numeric keypad only, so even users who are not familiar with the touch panel can operate the MFP easily. The heights of important letters are set to 4.8mm or more.
Intuitive & tablet-like operability
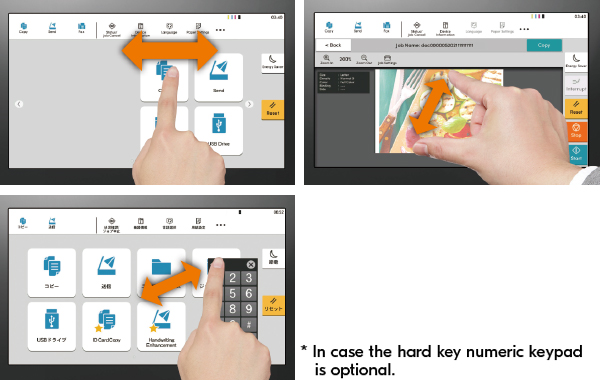
- Intuitive & tablet-like operability
- Users can flick on the home screen, pinch on the preview screen, and display the soft key numeric keypad when necessary, just like when intuitively operating a smartphone or tablet device.
-
-
Tiltable operation panel
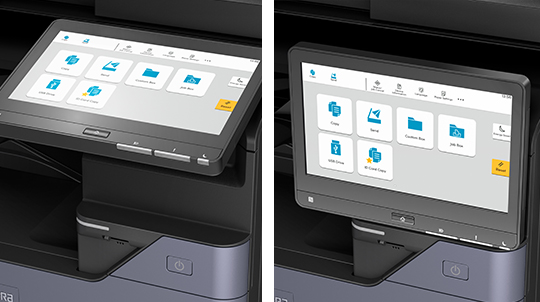
- Tiltable operation panel
- The operation panel is adjustable to an easily viewable angle. Users in wheelchairs and short-statured users can operate it at an optimal angle. This feature can reduce the glare of fluorescent light in the installation environment.
-
-
Mobile accessibility
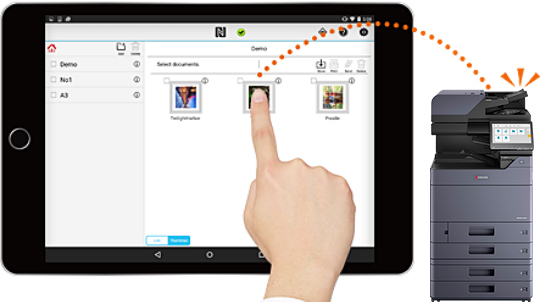
- Mobile accessibility
- Users can use smartphone or tablet device to control the MFP. Remote operation and without using the operation panel of the MFP can offer greater control flexibility.
-
-
Easy-to-read operation panel
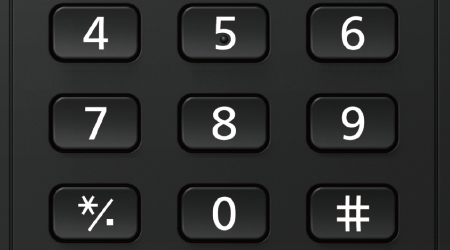
- Easy-to-read operation panel
- The operation panel has a high contrast between the black background and the white letters in order to highlight letters.
-
-
Embossed marks
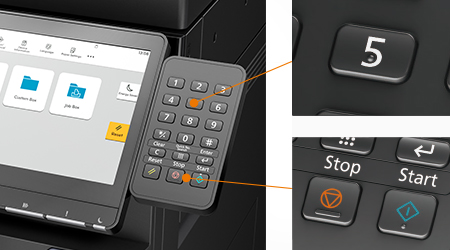
- Embossed marks
- The Start key, the Stop key, and the "5" key on the numeric keypad have an embossed dot or bar mark to allow tactile recognition.
-
-
Wide visibility operation panel
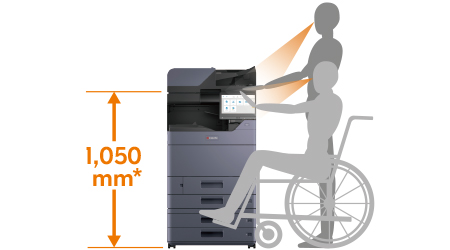
- Wide visibility operation panel
-
The operation panel is placed in a position easily viewable and usable for users in wheelchairs and short-statured users.
*TASKalfa 7054ci / 6054ci / 5054ci / 4054ci / 3554ci / 2554ci / 7004i / 6004i / 5004i / 4004i / 6053ci / 5053ci / 4053ci / 3553ci / 3253ci /2553ci / 6003i / 5003i / 4003i
-
-
Automatic reset time change
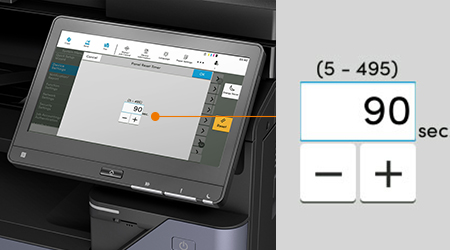
- Automatic reset time change
- Users can change the automatic reset time and deactivate the automatic reset function. These features help users to operate the MFP slowly.
-
Paper drawer
Smooth sliding

- Smooth sliding
- Users can open and close the paper drawer with just a slight force. Furthermore, the semi-auto-closing paper drawer does not need to be pushed to the end. The paper guide can be adjusted with a slight force by one hand.
-
Easy-access handle

- Easy-access handle
- An easy-access handle is adopted for the paper drawer for handling with either an overhand grip or underhand grip. Users can carry out paper replacement from a posture that allows easy operation.
-
Toner container
Toner locking
system

-
Toner locking
system - When a toner becomes empty, only the toner container cover automatically opens. This allows accurate and easy replacement of the toner container.
-
Color name code
indication

-
Color name code
indication - To distinguish toner colors, the color codes are attached to each container and insertion slot.
-
Other operation areas
Distinguishable
color arrangement

-
Distinguishable
color arrangement - Not only the operation panel, but also the other operation areas, the labels, etc. are color-coded so that the user can easily distinguish these from the surrounding areas.
-
Notification light
LED for device status
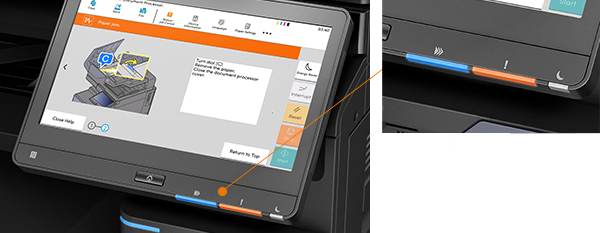
- LED for device status
- An LED notification lamp is equipped with a MFP that allows the user to visually check the operating conditions away from the MFP. This lamp helps users with hearing difficulties to recognize the "paper empty" and other problems. In addition, the color of the LED lamp is designed in consideration of different color visions.
-
Our design approach
Always from your
point of view
User-centered design
We wish to contribute to the business of customers by offering user-friendly document devices and services to as many people as possible.
We develop products based on the user-centered design process in order to deeply understand each customer and offer better products and services. This process consists of survey, planning, design, and evaluation. The repetition of this process allows us to identify challenges,
including slight dissatisfaction that customers feel and concerns that customers have not noticed yet. This is a product development approach that implements improvements from various perspectives.
Through this activity, we promote the development of products that meet the needs of more customers.
-
- Survey
- Information about the usage and use problems of document devices is collected from sales and market support sites, call centers, and customer surveys, and is analyzed to identify and prioritize challenges to be solved.
-
- Planning
- Planners, designers, and engineers discuss the challenges identified through surveys, to find the ideal products and their implementation methods. Experts in various fields engage in discussions depending on the theme of the challenge.
-
- Design
- To commercialize the planned products, development team members, including designers and engineers, work together on product design. Furthermore, the designed products are reviewed based on user friendliness guidelines and check lists to bring them to perfection.
-
- Evaluation
- Simulation and product evaluation are carried out to verify if targets are achieved and new challenges are not caused. Customers and in-house monitors also participate in this verification. If there are problems, the product goes through the previous steps for reexamination.